







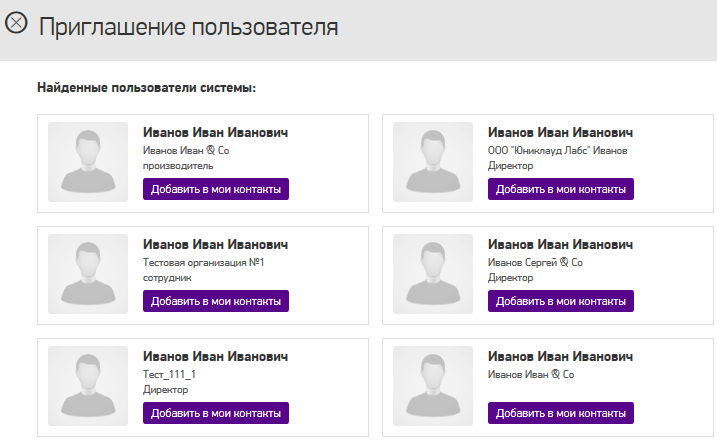


 Рейтинг: 4.7/5.0 (1866 проголосовавших)
Рейтинг: 4.7/5.0 (1866 проголосовавших)Категория: Инструкции

1 Система электронного документооборота РУКОВОДСТВО ПОЛЬЗОВАТЕЛЯ

2 СОДЕРЖАНИЕ 1. ВХОД В СИСТЕМУ ДОКУМЕНТООБОРОТА С ПЕРСОНАЛЬНЫМ ПАРОЛЕМ. 3 2. РАБОТА ПОЛЬЗОВАТЕЛЯ В СИСТЕМЕ ЭЛЕКТРОННОГО ДОКУМЕНТООБОРОТА. 5 2.1. ПРОСМОТР НОВЫХ ДОКУМЕНТОВ. 5 2.2. РАССМОТРЕНИЕ ДОКУМЕНТОВ. 9 2.3. ВВОД РЕЗОЛЮЦИЙ К ДОКУМЕНТАМ. 11 2.4. ДЕЙСТВИЯ ПРОГРАММЫ В СЛУЧАЕ ВОЗНИКНОВЕНИЯ ПОВТОРНОЙ (ОШИБОЧНОЙ) РЕЗОЛЮЦИИ. 14 2.5. ГРУППОВОЕ СОЗДАНИЕ РЕЗОЛЮЦИЙ/НАПРАВЛЕНИЙ (ГРУППОВОЕ СОЗДАНИЕ СОГЛАСОВАНИЯ ПРОЕКТОВ РЕЗОЛЮЦИЙ). 16 2.6. ВНЕСЕНИЕ ОТМЕТКИ ОБ ИСПОЛНЕНИИ ДОКУМЕНТА. 21 3. РЕГИСТРАЦИЯ НОВЫХ ДОКУМЕНТОВ. 22 4. НЕИСПОЛНЕННЫЕ ДОКУМЕНТЫ. 23 5. СПИСКИ ДОКУМЕНТОВ. 24 6. ПОИСК ДОКУМЕНТОВ. 25 7. ПРЕДУПРЕЖДЕНИЕ ПРИ ОТКРЫТИИ КАРТОЧКИ ДОКУМЕНТА. 33 8. НАСТРОЙКИ СИСТЕМЫ. 34 8.1. ЛИЧНЫЕ ПАПКИ. 34 8.2. ОПОВЕЩЕНИЕ НА E-MAIL. 37 8.3. ПЕРЕДАЧА ПРАВ НА ДОКУМЕНТЫ. 38 8.4. НАПИСАТЬ СООБЩЕНИЕ. 40 8.5. ДОБАВЛЕНИЕ ЗАКЛАДОК К РЕЗОЛЮЦИЯМ И СТРАНИЦАМ ДОКУМЕНТА. 41 8.6. КОНФИДЕНЦИАЛЬНОСТЬ КОММЕНТАРИЕВ В НАПРАВЛЕНИЯХ ДОКУМЕНТОВ. 44 9. РЕЕСТР НА РАССМОТРЕНИИ. 45 10. ФИЛЬТРЫ ДОКУМЕНТОВ В WEB-ИНТЕРФЕЙСЕ. 47 11. ПРИЗНАК НЕЗАМЕДЛИТЕЛЬНОСТЬ РАССМОТРЕНИЯ ДОКУМЕНТА. 51 12. МНИМОЕ НАПРАВЛЕНИЕ. 55 13. ДОПОЛНЕНИЕ К ПОРУЧЕНИЮ. 58 14. ФОРМИРОВАНИЕ ДЕЛА. 62 15. ВКЛАДКА «МЕТОДОЛОГИЯ». 68 16. ГДЕ МОЖНО ПОЛУЧИТЬ ПОСЛЕДНЮЮ ВЕРСИЮ ДАННОЙ ИНСТРУКЦИИ. 69 2


3 1. ВХОД В СИСТЕМУ ДОКУМЕНТООБОРОТА С ПЕРСОНАЛЬНЫМ ПАРОЛЕМ 1. Откройте программу для просмотра web-сайтов Internet Explorer. 2. Наберите в строке адрес: www.mosedo.ru 3. Перед Вами откроется страница ввода персонального пароля внутреннего контура «Правительство Москвы» (Рисунок 1.1): Рисунок 1.1 Страница ввода персонального пароля внутреннего контура «Правительство Москвы» 4. В реквизит «Организация» выберите свою организацию. 5. В реквизит «Сотрудник» выберите свою фамилию. 6. Введите Ваш персональный пароль в реквизит «Пароль». 7. Нажмите кнопку «Вход» (или нажмите клавишу «Enter» на клавиатуре). 8. Перед Вами откроется стартовая страница системы электронного документооборота Правительства Москвы (Рисунок 1.2): 3



4 Рисунок 1.2 Стартовая страница системы электронного документооборота 4

5 2. РАБОТА ПОЛЬЗОВАТЕЛЯ В СИСТЕМЕ ЭЛЕКТРОННОГО ДОКУМЕНТООБОРОТА 2.1. ПРОСМОТР НОВЫХ ДОКУМЕНТОВ После того, как Вы осуществите вход в систему электронного документооборота, откроется окно «Исполнение документов» (Рисунок 2.1.1), состоящее из 4-х блоков: 1. Документы в работе 2. Область личных папок пользователя 3. Рассмотренные документы 4. Курирование 5. Контрольные документы Справа от ссылки в скобках отображается количество документов, находящихся в данном блоке. 5


6 Рисунок 2.1.1 Окно «Исполнение документов» 6

7 Рассмотрим каждый блок подробно. «Документы в работе»: «Все документы» - Все поступившие Вам и еще не рассмотренные документы. «Незамедлительные» - документы, поступившие для незамедлительного рассмотрения, еще не рассмотренные Вами. «Срочные» - срочные документы, еще не рассмотренные Вами. «Новые документы» это поступившие документы, которые Вы ни разу не открывали. «Первичное согласование проектов документов» - проекты поручений, поступившие на согласование в первый раз. «Повторное согласование проектов документов» - проекты поручений, поступившие на согласование повторно, либо возвращенные на доработку. «Прочие документы» документы пользователя находящиеся на рассмотрении. «Рассмотренные документы»: «Все рассмотренные документы» - все поступившие рассмотренные Вами документы. «Согласованные проекты поручений» - проекты поручений, согласованные Вами, или отправленные на согласование (доработку). «Другие документы» - прочие рассмотренные Вами документы. «Курирование»: «Я куратор» - отображаются документы, куратором которых Вы назначены. «Кураторы - мои сотрудники» отображаются документы, где в поле «Куратор» указаны сотрудники Вашего отдела. «Контрольные документы»: «Мои контрольные документы» - отображаются документы, в которых Вы стоите на контроле с группировкой по сроку исполнения. 7


8 «Мои контрольные обращения граждан» - документы блока Обращения граждан, в которых Вы стоите на контроле. «Документы у меня на контроле» - отображаются документы, которые были поставлены на контроль Вами. Автоматические фильтры: «Контроль на сегодняшний день», «План контроля за неделю»: При переходе по ссылке «Контроль на сегодняшний день» откроется страница со сформированным отчетом по документам, у которых истекает срок централизованного контроля или срок исполнения на текущую дату, в тех резолюциях, где исполнитель данный пользователь (Рисунок 2.1.2). Рисунок 2.1.2 Страница со сформированным отчетом по ссылке «Контроль на сегодняшний день» При переходе по ссылке «План контроля за неделю» откроется страница со сформированным отчетом по документам, у которых истекает срок централизованного контроля или срок исполнения в предстоящую календарную неделю в тех резолюциях, где исполнитель данный пользователь (Рисунок 2.1.3). 8


9 Рисунок 2.1.3 Страница со сформированным отчетом по ссылке «План контроля за неделю» 2.2. РАССМОТРЕНИЕ ДОКУМЕНТОВ Для рассмотрения документа нажмите на строку с реквизитами документа. Откроется окно, содержащее карточку документа с подробными реквизитами, а также образ документа (Рисунок 2.2.1). 9


10 Рисунок 2.2.1 Карточка документа 10


11 2.3. ВВОД РЕЗОЛЮЦИЙ К ДОКУМЕНТАМ Рисунок 2.3.1 Карточка документа и резолюции к нему 1. При наличии резолюции вышестоящего лица нажмите на ссылку «Добавить подрезолюцию» (Рисунок 2.3.1). 2. Появится окно, показанное на Рисунок 2.3.2. 11


12 Рисунок 2.3.2 Окно добавления подрезолюции 3. При помощи левой клавиши мыши отметьте статус резолюции (Направление/Резолюция/Согласование проекта резолюции/сводное поручение). 4. В реквизите «Автор» укажите автора поручения. Для этого введите первые 3-5 букв фамилии автора. Система выведет список зарегистрированных в системе персоналий, фамилии которых начинаются на указанные буквы, отсортированный по частоте использования. Кроме этого, можно указать фамилию из списка текущей организации либо из справочника организаций, воспользовавшись ссылками под полем. 5. В реквизите «От имени» указывается фамилия сотрудника, от имени которого создается направление, резолюция или проект. При этом фамилии реквизитах «Автор» и «От имени» могут совпадать или различаться. 12


13 6. В реквизит «Номер» автоматически проставляется номер документа. 7. В поле «Исполнители» введите исполнителей документа аналогично реквизиту «Автор». Если Вы часто направляете документы определенным лицам можно в пункте настроек «Часто используемые исполнители» добавить авторов. 8. В реквизит «Поручения» можно ввести поручение с клавиатуры или воспользоваться ссылкой «Вставить» для отображения на экране шаблонов с поручениями (Рисунок 2.3.3). Рисунок 2.3.3 Шаблоны с поручениями 9. Исполнителю также можно назначить срок исполнения, указав дату в поле «Срок исполнения» (дату можно выбрать из календаря). В зависимости от требований организации создаваемую резолюцию можно поставить на централизованный контроль (для Аппарата Мэра и Правительства Москвы) или контроль (для структурных подразделений Правительства Москвы). Для этого необходимо отметить поле «Централизованный контроль»/»контроль» и указать необходимую дату, выбрав ее из календаря. Проставление галки в поле «ответственный» будет означать, что указанный пользователь является ответственным исполнителем (в рамках одного поручения только 1 ответственный), галка в поле «плюс» означает, что документ отписан для сведения. 10. Если необходимо указать несколько поручений/направлений, адресованных разным исполнителям, воспользуйтесь кнопкой «Добавить поручение». 13

14 После внесения резолюции документ автоматически перемещается в папку «Рассмотренные». В случае если Вы являетесь конечным исполнителем, Вам нужно вместо резолюции внести в документ отметку об исполнении, и в этом случае он также переместиться в папку «Рассмотренные». Создание проекта резолюции подробно рассмотрено в руководстве пользователя «СОГЛАСОВАНИЕ ПРОЕКТОВ ПОРУЧЕНИЙ». 2.4. ДЕЙСТВИЯ ПРОГРАММЫ В СЛУЧАЕ ВОЗНИКНОВЕНИЯ ПОВТОРНОЙ (ОШИБОЧНОЙ) РЕЗОЛЮЦИИ Повторная (ошибочная) резолюция - это утвержденная резолюция либо согласованный проект резолюции в приложении «Мобильном офисе», появившийся после того как подготовленный проект ранее уже был подписан либо согласован. Это может произойти вследствие не обновления приложения «Мобильный офис». В случае выгрузки из приложения «Мобильный офис» повторной (ошибочной) резолюции (согласованного проекта), ранее рассмотренной другим пользователем (например, исполняющим обязанности), программа будет выдавать автоматическое направление пользователю, запустившему проект данной резолюции на согласование, с текстом «Создана повторная резолюция» (от автора «Извещение создано автоматически»). Сама эта резолюция будет неактивна до тех пор, пока ее не разошлют взамен разосланной ранее, разошлют как основную, либо пока ее не удалят. Т.е. в данной резолюции будут 3 активные ссылки «Взамен разосланного», «Удалить», «Разослать». Возможность удаления ошибочной резолюции (ссылка «Удалить») появляется после того, как удалят автоматическое направление. Ниже представлен пример (Рисунок 2.4.1, Рисунок 2.4.2). (1) пользователем С.А.Куприяновым был запущен на согласование проект резолюции. (2) Далее проект был согласован и направлен пользователю А.В.Раковой в приложение «Мобильный офис». Начинается период исполнения 14


15 обязанностей, и документ направляется пользователю А.В.Старовойтову, как исполняющему обязанности. (3) Проект подписывается, и появляется утвержденная резолюция. (4) После окончания периода исполнения обязанностей замещаемое лицо подписывает ранее направленный ему проект. Из приложения «Мобильный офис» выгружается повторная ошибочная резолюция. Данная резолюция является неактивной. Исполнители получат данный документ только тогда, когда ее либо разошлют как основную с помощью активной ссылки «Разослать», либо разошлют взамен разосланной ранее с помощью активной ссылки «Взамен разосланного». (5) - Как только появляется повторная ошибочная резолюция, создается автоматическое направление пользователю, запустившему проект, для организации дальнейшей работы с повторной резолюцией. Рисунок 2.4.1 Действия при появлении повторной (ошибочной) резолюции 15


16 В ошибочной повторной резолюции нет ссылки «Удалить». Она появляется только в том случае, если удаляется дочернее к ней автоматическое направление пользователю, запустившему проект резолюции на согласование. Аналогично программа ведет себя в случае возникновения повторного направления согласования проекта резолюции: Рисунок 2.4.2 Действия при появлении повторного направления согласования проекта резолюции Но в направлении уже нет возможности разослать взамен разосланной ранее резолюции, т.к. направление не является резолюцией. 2.5. ГРУППОВОЕ СОЗДАНИЕ РЕЗОЛЮЦИЙ/НАПРАВЛЕНИЙ (ГРУППОВОЕ СОЗДАНИЕ СОГЛАСОВАНИЯ ПРОЕКТОВ РЕЗОЛЮЦИЙ) Для создания одной резолюции (одного проекта согласования) для нескольких документов одновременно в системе реализована функция «Групповое создание резолюций» («Групповое создание согласования проектов резолюций»). Чтобы создать резолюцию/проект согласования резолюции для нескольких документов, отмечаем эти документы галочками в списке документов (выбор документов осуществляется нажатием левой кнопки мыши в крайнем левом 16



17 столбце списка (Рисунок 2.5.1)) и в настройках системы (Рисунок 2.5.2) выбираем «Групповое создание резолюций»/«групповое создание согласования проектов резолюций» (Рисунок 2.5.3). Причем исходный (главный) документ должен быть отмечен последним. Рисунок 2.5.1 Выбор документов для группового создания резолюции либо согласования проектов резолюций Рисунок 2.5.2 Пункт меню «Настройки системы» 17



18 Рисунок 2.5.3 Пункт меню «Групповое создание резолюций» и «Групповое создание согласования проектов резолюций» При нажатии на данную ссылку открывается список отмеченных документов. Далее нажатием на кнопку «Создать резолюцию» («Создать согласование проекта резолюции») (Рисунок 2.5.4). Рисунок 2.5.4 Создание групповой резолюции/группового согласования проекта резолюции 18


19 При нажатии на данную кнопку открывается окно создания резолюции (согласования проекта резолюции). В окне указаны номера документов, для которых создается групповая резолюция (Рисунок 2.5.5). Для того чтобы начать групповое создание /согласования проекта резолюции необходимо: 1)чтобы данный документ не участвовал в любом другом запущенном ранее групповом создании/согласовании проекта резолюций; 2)Вы должны являться адресатом выбранных документов, т.е. для группового создания согласования проекта резолюции документ должен поступить к Вам либо по резолюции, либо по направлению, либо по согласованию проекта резолюции (для группового создания резолюции данное условие не является обязательным). Рисунок 2.5.5 Добавление резолюции «Групповое согласование проектов резолюций» подробно описывается в «Руководстве по согласованию проектов поручений». В каждом документе создается отдельное направление/утвержденная резолюция/проект поручения. Документы между собой НЕ СВЯЗАНЫ. 19



20 РАЗРЫВ ГРУППОВОГО СОГЛАСОВАНИЯ ПРОЕКТОВ РЕЗОЛЮЦИЙ ДО ПОДПИСАНИЯ. До подписания проекта руководителем имеется возможность разрыва группового согласования. Для этого используется активная ссылка в главном документе «Прекратить групповое согласование» (Рисунок 2.5.6): Рисунок 2.5.6 Разрыв группового согласования После нажатия на данную ссылку программа запросит подтверждения на экране появится диалоговое окно (Рисунок 2.5.7): Рисунок 2.5.7 Разрыв группового согласования. Сообщение-подтверждение После нажатия на кнопку «ОК» групповое согласование резолюций будет прекращено. В направлении согласования проекта резолюции появится строка с информацией, кем и когда было оно прекращено (Рисунок 2.5.8): Рисунок 2.5.8 Разрыв группового согласования 20


21 Ссылка «Прекратить групповое согласование» в запущенной группе доступна пользователю, запустившему групповое согласование, и пользователям с правами Администратор и Регистратор. 2.6. ВНЕСЕНИЕ ОТМЕТКИ ОБ ИСПОЛНЕНИИ ДОКУМЕНТА 1. Нажмите на ссылку «Исполнение», расположенную в строке с резолюцией вышестоящего лица (Рисунок 2.6.1). Рисунок 2.6.1 Карточка документа и резолюции к нему 2. В верхнем реквизите в окне добавления отметки об исполнении (Рисунок 2.6.2) при помощи левой клавиши мыши выберите статус отметки об исполнении (Отметка об исполнении/промежуточный ответ). В первом случае документ переместиться в папку «Рассмотренные», во втором, при выборе статуса «Промежуточный ответ», документ останется «На рассмотрении». 3. В качестве автора автоматически подставляется Ваша фамилия. Если Вам переданы права на документы и отметка об исполнении ставится за другого сотрудника, в поле «Автор» замените Вашу фамилию на фамилию другого пользователя, за которого Вы закрываете документа. При необходимости введите любой поясняющий текст в реквизит «Примечание». 21

22 Рисунок 2.6.2 Окно добавления отметки об исполнении 4. Если в ответ на данный документ был создан исходящий документ, при регистрации которого необходимо ввести год регистрации, номер документа и организацию, в которой документ был зарегистрирован. Если таких документов более одного, нужно использовать кнопку «Добавить». 3. РЕГИСТРАЦИЯ НОВЫХ ДОКУМЕНТОВ В зависимости от предоставленных прав, пользователь может подготавливать новые документы в различных блоках (внутренние, согласование и т.д.). ВНУТРЕННИЕ ДОКУМЕНТЫ Этот блок предназначен для создания и направления внутренних документов между пользователями одной организации, минуя блок согласования. Подробно с регистрацией внутренних документов можно ознакомиться в инструкции «Блок «Внутренние документы». СОГЛАСОВАНИЕ ДОКУМЕНТОВ 22

23 Блок «Согласование документов» предназначен для создания проекта документа, направления на согласование и регистрации после завершения процесса согласования. Подробно по работе с блоком согласования вы можете ознакомиться в инструкции «Блок «Согласование документов». 4. НЕИСПОЛНЕННЫЕ ДОКУМЕНТЫ Ссылка «Неисполненные документы» находится в меню пользователя (Рисунок 4.1). Рисунок 4.1 Меню пользователя ссылка «неисполненные документы» Данный блок разделен на 3 ссылки (Рисунок 4.2): «Все документы, находящиеся на рассмотрении»(1) - документы, неисполненные у Вас, или у тех пользователей, кому Вы давали поручения. «Прошло более 23-дней со дня регистрации»(2) - документы, до срока исполнения которых осталось менее 7 дней, неисполненные у Вас, или у тех пользователей, кому Вы давали поручения. «Прошло более 30-ти дней со дня регистрации»(3) - документы, срок исполнения которых превысил 30 дней, т.е. неисполненные у Вас, или у тех пользователей, кому Вы давали поручения. 23


24 Рисунок 4.2 Неисполненные документы 5. СПИСКИ ДОКУМЕНТОВ По ссылкам, указанным ниже, находятся документы, которые частично отображаются на стартовой странице «Исполнение документов» (Рисунок 5.1). Рисунок 5.1 Меню пользователя списки документов «Новые письма» - поступившие Вам документы, которые Вы ни разу не открывали. «Все документы» - полный перечень документов, в которых Вы являетесь автором, адресатом, исполнителем документа или резолюции. «Автор» - документы, в которых Вы являетесь автором. 24

25 «Адресат/исполнитель» - документы, в которых Вы являетесь адресатом или исполнителем документа или резолюции. «На рассмотрении» - документы, которые Вы открывали, но в которые еще не внесены резолюция или отметка об исполнении. Документы без резолюций или отметок об исполнении считаются неисполненными. «Рассмотренные» - документы, в которые Вы внесли резолюцию или отметку об исполнении. «Для согласования проектов поручений» - проекты поручений, поступившие на согласование. «Согласованные проекты поручений» - Проекты поручений, согласованные Вами, или отправленные на согласование (доработку). 6. ПОИСК ДОКУМЕНТОВ Существует два вида поиска документов: быстрый и расширенный. Быстрый поиск вызывается путем нажатия клавиши F2 на клавиатуре (Рисунок 6.1). В появившемся окне введите номер искомого документа. Если вы не знаете полностью номер документа, можете заменить часть знаков символом «*». Рисунок 6.1 Быстрый поиск документов В быстром поиске участвуют только документы за текущий год. Быстрый поиск осуществляется по всем блокам документов (исходящие, входящие документы, обращения граждан и т.д.) независимо от того, в каком блоке 25

26 документов работал пользователь в момент задания номера искомого документа. Для того чтобы найти документы за предыдущие годы, необходимо воспользоваться расширенным поиском. Для перехода к расширенному поиску нажмите ссылку «Расширенный поиск» в левом меню (Рисунок 6.2). В открывшейся карточке поиска заполняете известные реквизиты документа и/или резолюции. Можете внести отметки напротив вида искомых документов (по умолчанию выделены все виды документов) и год, за который осуществляется поиск. После заполнения реквизитов нажмите кнопку «Поиск» над/под РКФ поиска. Рисунок 6.2 Ссылка «Расширенный поиск» 26

27 Рисунок 6.3 Расширенный поиск документов 27

28 При выборе вида документов, среди которых необходимо произвести поиск, категории «Вх.обр.граждан» и «Исх.обр.граждан» автоматически не отмечаются (остальные будут проставлены по умолчанию). При установке параметра «По полям исходящего документа» поиск осуществляется следующим образом: Например: Требуется найти документы, в которых Жириновский В.В. - либо в реквизитах Сопроводительного письма, либо в Исходящих реквизитах. Для этого следует отметить параметры (Рисунок 6.4) «Сопроводительного письма», «По полям исходящего документа», в поле «Подписал» реквизита Сопроводительного письма ввести искомые данные (Жириновский В.В.). В результате будет предоставлен список документов (Рисунок 6.5), в которых Жириновский В.В. либо в реквизитах Сопроводительного письма, либо в Исходящих реквизитах. Рисунок 6.4 Требуемые параметры «Сопроводительное письмо» и «По полям исходящего документа» Рисунок 6.5 Список документов, в которых Жириновский В.В. либо в реквизитах Сопроводительного письма, либо в Исходящих реквизитах 28


29 - либо в реквизитах Поручение, либо в Исходящих реквизитах. Для этого следует отметить параметры (Рисунок 6.6) «Поручение», «По полям исходящего документа», в поле «Подписал» реквизита Поручения ввести искомые данные (Жириновский В.В.). В результате будет предоставлен список документов (Рисунок 6.7), в которых Жириновский В.В. либо в реквизитах Поручения, либо в Исходящих реквизитах. Рисунок 6.6 Требуемые параметры «Поручение» и «По полям исходящего документа» Рисунок 6.7 Список документов, в которых Жириновский В.В. либо в реквизитах Поручения, либо в Исходящих реквизитах Поиск обращений граждан и Проектов РД представлен отдельной ссылкой «Поиск» в соответствующих блоках (Рисунок 6.8). 29


30 Рисунок 6.8 Поиск документов в блоках «Обращения граждан» и «Проекты РД» В системе реализован поиск по реквизитам резолюции (Рисунок 6.9). 30

31 Рисунок 6.9 Поиск документов по реквизитам резолюции Блок в расширенном поиске по полям «Отметки об исполнении» При необходимости реализована возможность поиска документов по «Реквизитам отметки об исполнении» (Рисунок 6.10). 31


32 Рисунок 6.10 Поиск документов по «Реквизитам отметки об исполнении» После заполнения известных реквизитов нажимаем кнопку «Поиск» над/под РКФ поиска. Использование поля «Без ответов» в Аппарате Мэра и Правительства Москвы Использование поля «Без ответов» (Рисунок 6.11) при осуществлении поиска документов, позволяет исключить просмотр зарегистрированных ответов-отчетов по первичным документам. Данное поле используется при поиске документов в Аппарате Мэра и Правительства Москвы. В других организациях поле не отображается. Рисунок 6.11 Поле «Без ответов» в расширенном поиске При выборе в поле «Без ответов» параметра «Да» в поисковом запросе будут участвовать только документы с индексом «4 -*», в которых нет ссылки на номер 4 -* (Рисунок 6.12) при выборе любого вида документов (Рисунок 6.13). 32



33 Рисунок 6.12 Документ с индексом «4 -*», в котором нет ссылки на 4 -* Рисунок 6.13 Выбор вида документа в расширенном поиске При выборе в поле «Без ответов» параметра «Нет» в поисковом запросе документы с индексом «4 -*», в которых нет ссылки на номер 4 -* при выборе любого вида документов участвовать не будут. При выборе в поле «Без ответов» параметра «Не уч.» документы будут участвовать в поисковом запросе без каких-либо ограничений. 7. ПРЕДУПРЕЖДЕНИЕ ПРИ ОТКРЫТИИ КАРТОЧКИ ДОКУМЕНТА Если документ открыт у кого-то из сотрудников, при нажатии на документ в списке выводится предупреждение (Рисунок 7.1): Рисунок 7.1 Предупреждение при открытии карточки документа 33

34 ДА открывается документ НЕТ возвращение в список документов 8. НАСТРОЙКИ СИСТЕМЫ 8.1. ЛИЧНЫЕ ПАПКИ Модуль «Личные папки» предоставляет возможность создавать папки, в которые впоследствии можно перемещать документы. Личные папки будут отображаться в области личных папок пользователя в верхней части окна «Исполнение документов» (Рисунок 2.1.1). Для добавления личных папок необходимо пройти в настройках системы по ссылке «Личные папки» (Рисунок 8.1.1). В открывшемся окне нажать кнопку «Добавить» (Рисунок 8.1.2), далее ввести название и сохранить. Рисунок 8.1.1 Окно настроек системы ссылка «Личные папки» 34


35 Рисунок 8.1.2 Добавление личной папки В отношении созданных личных папок можно выполнить следующие действия, воспользовавшись иконками напротив соответствующей папки (Рисунок 8.1.3): - «Править» - редактирование названия папки и вида отображения (выделять жирным/не выделять жирным); - Добавить подпапку» - добавление вложенной папки в соответствующую папку; - «Удалить» - удаление личной папки. Рисунок 8.1.3 Отображение личных папок пользователя и инструментов управления их структурой Кнопка «Сортировка» применяется для изменения порядка личных папок, что можно осуществить с помощью стрелочек «вверх/вниз» напротив каждой папки, а также отсортировать по алфавиту, нажав на кнопку «Отсортировать по алфавиту» (Рисунок 8.1.4). 35

36 Рисунок 8.1.4 Сортировка личных папок Кроме того, все действия с личными папками, описанные выше, могут выполняться непосредственно через меню пользователя с помощью аналогичных инструментов (Рисунок 2.1.1). Перемещение и удаление документов осуществляется при работе с документами. Под карточкой документа (Рисунок 8.1.5) в пункте «В личную папку» выбираете в выпадающем меню, в какую папку поместить документ и нажимаете кнопку «Поместить». Аналогично осуществляется удаление документа из личной папки. 36

37 Рисунок 8.1.5 Карточка документа добавление документа в личную папку 8.2. ОПОВЕЩЕНИЕ НА E-MAIL Пользователи имеют возможность осуществлять дополнительные настройки, облегчающие использование системы документооборота. В личных настройках Вы можете настроить уведомление о поступлении новых документов на почтовый ящик (Рисунок 8.2.1). 37


38 Рисунок 8.2.1 Оповещение на e-mail Для этого отмечаете левой кнопкой мыши тот вид уведомления, который необходимо настроить, в нужном реквизите указываете адрес электронной почты (e-mail) и сохраняете настройки (Рисунок 8.2.2). Рисунок 8.2.2 Настройка уведомлений 8.3. ПЕРЕДАЧА ПРАВ НА ДОКУМЕНТЫ В случае Вашего временного отсутствия (болезнь, отпуск, командировка и т.п.), Вы можете делегировать права на работу с Вашими документами (Рисунок 8.3.1). 38


39 Рисунок 8.3.1 Передача прав на документы Рисунок 8.3.2 Окно передачи прав на документы В строку «Пользователь» внесите фамилию необходимого сотрудника или путем ввода начальных букв требуемой фамилии, или воспользуйтесь ссылками под полем для выбора пользователя из справочника. Далее сохраните настройки (Рисунок 8.3.2). При этом у пользователя, которому Вы передали права на работу с Вашими документами, слева на экране появятся дополнительные ссылки для доступа к Вашим документам и работы с ними. Если права на документы были переданы Вам, то такой же блок появится и у Вас с указание фамилией пользователя, чьи права были переданы Вам (Рисунок 8.3.3). 39


40 Рисунок 8.3.3 Отображение блока «Передача прав» 8.4. НАПИСАТЬ СООБЩЕНИЕ В системе Вы можете написать сообщение, которое пользователи увидят на стартовой странице, как показано на Рисунок 8.4.1. Рисунок 8.4.1 Отображение сообщения у пользователя Для того чтобы написать сообщение, пройдите по ссылке «Написать сообщение» (Рисунок 8.4.2). 40


41 Рисунок 8.4.2 Функция «Написать сообщение» В реквизит «Сообщение» наберите требуемый текст (Рисунок 8.4.3). В реквизит «Адресат» левой кнопкой мыши нажмите кнопку «Выбрать» и выбираете, каким пользователям отправить данное сообщение. Рисунок 8.4.3 Окно отправки сообщения После ознакомления с поступившим Вам сообщением нажмите кнопку «Закрыть» («Закрыть и показать следующее»). Вы можете просмотреть любое написанное Вам сообщение, пройдя по ссылке «Архив сообщений» (Рисунок 8.4.2). 8.5. ДОБАВЛЕНИЕ ЗАКЛАДОК К РЕЗОЛЮЦИЯМ И СТРАНИЦАМ ДОКУМЕНТА Для добавления закладки к странице документа необходимо пройти по ссылке «Добавить закладку». Добавление закладки к страницам осуществляется для более удобного просмотра содержания документа, как web-интерфейсе системы, так и в программно-аппаратном комплексе «Мобильный офис». Данная ссылка находится над каждой страницей документа как показано на Рисунок 8.5.1. 41


42 Рисунок 8.5.1 Добавление закладки При нажатии на ссылку создается закладка (1) (Рисунок 8.5.2). Созданные закладки документа перечисляются через запятую над первой страницей документа. Так же можно ввести нужное название для закладки пройдя по ссылке «Ввести название» (2). Удаление закладки производится при нажатии на ссылку «Удалить закладку» (3). Рисунок 8.5.2 Введение названия закладки При нажатии на ссылку «Ввести название» открывается поле для ввода названия (1) (Рисунок 8.5.3). После ввода названия необходимо нажать пиктограмму «галка» зеленого цвета справа от поля ввода текста (2). 42


43 Рисунок 8.5.3 Введение названия закладки В системе имеется возможность добавления закладок к резолюциям. Добавление закладки на резолюцию осуществляется для отображения списка всех утвержденных резолюций на документ в программно-аппаратном комплексе «Мобильный офис» руководителя. Для добавления закладки к резолюциям документа необходимо пройти по ссылке «Добавить закладку» (Рисунок 8.5.4) в строке «Резолюции» в части исполнения документа. После добавления закладки необходимо впечатать в специальном поле ее название по ссылке «Ввести название», аналогично добавлению названия закладок к страницам документа. Рисунок 8.5.4 Добавление закладки на резолюции 43

44 8.6. КОНФИДЕНЦИАЛЬНОСТЬ КОММЕНТАРИЕВ В НАПРАВЛЕНИЯХ ДОКУМЕНТОВ Рекомендуется для всех пользователей системы электронного документооборота, включая пользователей программно-аппаратного комплекса «Мобильный офис». Реализована возможность скрывать комментарии в направлениях и согласованиях проектов. По умолчанию комментарии всегда будут открыты пользователям для чтения. Право изменения статуса комментария (открыт или скрыт) доступно тому, кто создавал комментарий до момента появления дочерних подрезолюций, а также системному администратору. Право доступа к просмотру скрытого комментария имеет тот, кто создал комментарий, адресат данного комментарий и системный администратор. Для всех остальных пользователей комментарий будет скрыт (Рисунок 8.6.1). Рисунок 8.6.1 Комментарий скрыт При работе в Web-интерфейсе, в случае если пользователь желает скрыть свой комментарий (доступ к чтению комментария будет только у самого пользователя и адресата), необходимо при создании комментария в направлении или согласовании проекта отметить галкой «Скрыть комментарий» (Рисунок 8.6.2). 44

45 Рисунок 8.6.2 Поле выбора «Скрыть комментарий» 9. РЕЕСТР НА РАССМОТРЕНИИ Рекомендуется для всех пользователей системы электронного документооборота, работающих в Web-интерфейсе. Данная функция позволяет сформировать список документов, находящихся на рассмотрении у пользователя, в зависимости от срочности, по принципу: выше попадают те, которые необходимо рассмотреть в первую очередь. Формирование списка осуществляется с учетом даты регистрации документа и направления должностному лицу. Тип приоритетности: 1. Более 10 дней находятся на рассмотрении в Аппарате (начало отсчета - дата регистрации)- документы с пометкой «срочно». 45
КРАТКАЯ ИНСТРУКЦИЯ
ПОЛЬЗОВАТЕЛЯ СЭД МГТУ
Начало работы в системе документооборота EOS for
SharePoint
Документ предназначен для сотрудников МГТУ, начинающих работать в
системе электронного документооборота. Инструкция содержит
описание начальных шагов по регистрации в СЭД и выполнению
основных процессов на персональном узле пользователя.
ЦИТ МГТУ
16.03.2011 
16.3.2011
КРАТКАЯ ИНСТРУКЦИЯ ПОЛЬЗОВАТЕЛЯ СЭД
МГТУ
1. Начало работы в системе документооборота EOS for SharePoint
Для обеспечения безопасности и конфиденциальности информации, содержащейся в СЭД,
каждый пользователь должен получить персональное имя регистрации и пароль для входа в
систему электронного документооборота. Выдача данных для регистрации может
происходить централизованно на обучающих семинарах, либо индивидуально в ЦИТ, каб.
304Л, тел. 23-05-74, контактное лицо Шалаева Светлана Васильевна.
2. Запуск системы документооборота
Вход в систему документооборота осуществляется с Главной страницы официального сайта
МГТУ по адресу http://www.mstu.edu.ru по ссылке Документооборот (рис 1).
Рисунок 1. Запуск системы документооборота
3. Регистрация пользователя в системе документооборота
Для регистрации в СЭД следует заполнить поля Пользователь и Пароль. При
заполнении поля Пользователь необходимо соблюдать следующий формат ввода
(рис 2.):
имя пользователя (индивидуальное
имя домена (неизменное для
для каждого пользователя)
всех пользователей)
Рисунок 2. Формат поля
Пользователь
При вводе Пароля следует обратить внимание на точность ввода символов, поскольку
из соображений безопасности символы вводимого пароля специально скрыты значками
маркеров (рис. 3).
Рисунок 3. Пример заполнения параметров подключения
В случае успешной регистрации будет загружен узел корпоративного портала МГТУ (рис. 4).
Рисунок 4. Внешний вид страницы корпоративного портала МГТУ
Внимание! Поскольку все рисунки, приведенные в данной инструкции, содержат
результаты опытной эксплуатации, которая производилась на учебном сервере ЭОС, то
возможны незначительные несоответствия в рисунках, отображающих представление
отдельных функций и особенностей пользовательского интерфейса на рабочем сервере.
Например, внешний вид главной страницы портала на учебном сервере выглядит следующим
образом (рис. 5).
Рисунок 5. Внешний вид главной страницы портала на учебном сервере
4. Регистрация на личном узле пользователя
Для доступа к документам, назначенным персонально пользователю для рассмотрения,
ознакомления, исполнения, контроля исполнения, необходимо зарегистрироваться на
личном узле, выбрав на главной странице портала кнопку — Мой узел (рис. 6).
Рисунок 6. Регистрация на персональном узле пользователя
Следующие действия по вводу имени пользователя и пароля аналогичны п. 3 данной
инструкции. При успешном завершении процедуры регистрации пользователь попадает
на свой персональный/личный узел (рис. 7).
Рисунок 7. Внешний вид персонального/личного узла пользователя
16.3.2011
5. Основные процессы на персональном узле пользователя
Основное окно персонального узла представлено в виде Рабочего стола
пользователя. Элементы, расположенные на рабочем столе предназначены для текущей
работы пользователя и содержит записи о документах и поручениях, которые
направляются данному пользователю для рассмотрения, визирования или подписания,
исполнения, контроля (рис 8).
Рисунок 8. Рабочий стол пользователя
В обязанности пользователя входит просмотр документов и выполнение задач по
исполнению поручений по документу или самостоятельных поручений, ознакомление с
документами, выдача поручений по документу или самостоятельных поручений.
При нажатии кнопки Просмотр документа открывается окно карточки документа,
где можно ознакомиться с основными реквизитами документа (наименование, номер,
дата создания, корреспондент и т.п.), посмотреть наличие файлов, сопровождающих
документ, просмотреть перечень поручений по документу и журналов согласования,
ознакомления, рассылки, добавить комментарии по документу (рис. 9).
Рисунок 9. Пример карточки документа «Информационное письмо»
При нажатии кнопки Выполнение задач по исполнению документа
открывается окно ознакомления с документом, где следует проставить отметку об
ознакомлении и при необходимости добавить примечания (рис. 10).
Рисунок 10. Окно журнала ознакомления с документом
16.3.2011
На Рабочем столе пользователя могут оказаться поручения по документу, требующие
исполнения (рис. 11).
Рисунок 11. Область выполнения поручений
Для просмотра выданного поручения следует нажать кнопку Поручения по
документу. Откроется окно картотеки поручений (рис .12).
Рисунок 12. Пример карточки поручения
7
16.3.2011
В ходе выполнения поручения пользователь пишет отчеты о ходе и результатах выполнения
и проставляет процент выполнения.
6. Регламент работы с СЭД
Для эффективного функционирования системы электронного документооборота
пользователям рекомендуется в течение рабочего дня (например, в 9.30 и в 14. 30)
регистрироваться в СЭД и просматривать документы, поручения и задачи, поступившие
на его персональный/личный узел.