






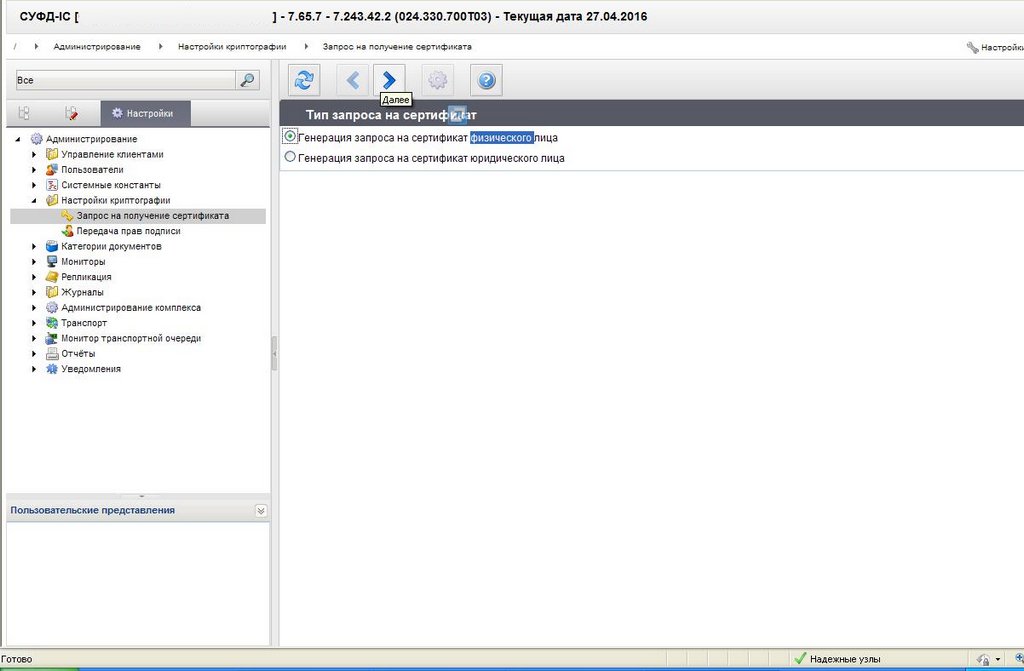
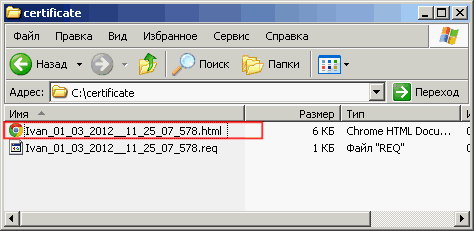

 Рейтинг: 4.2/5.0 (1870 проголосовавших)
Рейтинг: 4.2/5.0 (1870 проголосовавших)Категория: Инструкции
Порядок получения сертификатов открытых ключей ЭЦП в Региональном центе регистрации Управления (Территориального органа Управления) Федерального казначейства для работы на Официальном Общероссийском сайте РФ (zakupki.gov), торговых площадках и сайте для размещения информации о государственных (муниципальных) учреждениях
Организация, получившая протокол в соответствии с «Порядком регистрации пользователей на официальном сайте РФ в сети «Интернет» для размещения информации о размещении заказов на поставки товаров, выполнение работ, оказание услуг», утвержденным приказом Минэкономразвития России и Федерального казначейства от 14.12.2010 № 647/22н, предоставляет в зависимости от места нахождения организации - в Региональный центр регистрации (далее – РЦР) Управления Федерального казначейства (далее – Управление) или в РЦР территориального органа Управления Федерального казначейства (далее – Территориальный орган) следующие документы:
 Приказ (заверенную копию приказа) о назначении уполномоченных лиц для работы на соответствующем сайте и предоставлении им права использования ЭЦП (с указанием полномочий (список возможных полномочий приведен в Приложении №2)
Приказ (заверенную копию приказа) о назначении уполномоченных лиц для работы на соответствующем сайте и предоставлении им права использования ЭЦП (с указанием полномочий (список возможных полномочий приведен в Приложении №2)
Внимание! приказ подписывается руководителем организации и заверяется печатью организации
 Письмо о необходимости предоставления лицензионного номера для средства криптографической защиты информации (СКЗИ) «КриптоПро»
Письмо о необходимости предоставления лицензионного номера для средства криптографической защиты информации (СКЗИ) «КриптоПро»
Внимание! письмо подписывается руководителем организации и заверяется печатью организации (Приложение № 1)
 Запросы на съемном носителе информации (регистрационные файлы (*.req))
Запросы на съемном носителе информации (регистрационные файлы (*.req))
Внимание! формируются в процессе генерации ключей ЭЦП в соответствии с «Инструкцией по генерации ключей ЭЦП и запроса на сертификат»
 Заявки (в одном экземпляре) на бумажном носителе
Заявки (в одном экземпляре) на бумажном носителе
Внимание! формируются в процессе генерации ключей ЭЦП в соответствии с «Инструкцией по генерации ключей ЭЦП и запроса на сертификат», подписываются2 владельцем ЭЦП и руководителем организации, заверяются печатью организации
 кумент, удостоверяющий личность (для владельца сертификата) или Доверенность на получение сертификата (сертификатов) и документ, удостоверяющий личность получателя (для лица, не являющегося владельцем сертификата
кумент, удостоверяющий личность (для владельца сертификата) или Доверенность на получение сертификата (сертификатов) и документ, удостоверяющий личность получателя (для лица, не являющегося владельцем сертификата
Внимание! Доверенность предоставляется от владельца (владельцев) сертификата (сертификатов) и заверяется руководителем организации и печатью организации.
Организация самостоятельно выполняет установку СКЗИ «КриптоПро» и программно-прикладного обеспечения «АРМ генерации ключей.» и подключение автоматизированного рабочего места, предназначенного для работы на соответствующих сайтах, к сети INTERNET. В соответствии с «Инструкцией по генерации ключей ЭЦП и запроса на сертификат» организация самостоятельно производит генерацию ключей ЭЦП и предоставляет в РЦР Управления (Территориального органа Управления) пакет документов, представленный в п.п. 1-5 таблицы. Администратор РЦР Управления (Территориального органа Управления) на основании Письма организации предоставляет ей лицензионный номер для СКЗИ «КриптоПро»; на основании Приказа и Заявок выполняет процедуру сертификации открытых ключей ЭЦП организации и предоставляет оформленные должным образом бумажные и электронные версии сертификатов представителю организации. Полученные файлы сертификатов (*.cer) с помощью СКЗИ «КриптоПро» организация самостоятельно устанавливает на автоматизированное рабочее место, предназначенное для работы на соответствующих сайтах, и выполняет необходимые настройки согласно инструкциям, размещенным на этих сайтах.

Сертификат ключа ЭЦП ООС может содержать только одно полномочие организации в сфере размещения заказов.
 «Заказчик» – государственный (муниципальный) заказчик – применяется для участника бюджетного процесса, размещающего заказы на поставки товаров, выполнение работ, оказание услуг за счет бюджетных средств и средств, полученных от приносящей доход деятельности, а так же для организации, имеющей долю государственного участия, унитарного предприятия, субъекта естественных монополий;
«Заказчик» – государственный (муниципальный) заказчик – применяется для участника бюджетного процесса, размещающего заказы на поставки товаров, выполнение работ, оказание услуг за счет бюджетных средств и средств, полученных от приносящей доход деятельности, а так же для организации, имеющей долю государственного участия, унитарного предприятия, субъекта естественных монополий;
 «Уполномоченный орган» – применяется для федерального органа исполнительной власти, органа исполнительной власти субъекта Российской Федерации, органа местного самоуправления, уполномоченных на осуществление функций по размещению заказов для государственных или муниципальных заказчиков;
«Уполномоченный орган» – применяется для федерального органа исполнительной власти, органа исполнительной власти субъекта Российской Федерации, органа местного самоуправления, уполномоченных на осуществление функций по размещению заказов для государственных или муниципальных заказчиков;
 «Специализированная организация» – применяется для юридического лица, которое государственный (муниципальный) заказчик или уполномоченный орган (в случае, если такое право предусмотрено решением о создании уполномоченного органа) привлекает на основе государственного или муниципального контракта или на основе гражданско-правового договора для осуществления функций по размещению заказа путем проведения закупок на право заключить государственный или муниципальный контракт;
«Специализированная организация» – применяется для юридического лица, которое государственный (муниципальный) заказчик или уполномоченный орган (в случае, если такое право предусмотрено решением о создании уполномоченного органа) привлекает на основе государственного или муниципального контракта или на основе гражданско-правового договора для осуществления функций по размещению заказа путем проведения закупок на право заключить государственный или муниципальный контракт;
 «Контролирующий орган» – применяется для федерального органа исполнительной власти, органа исполнительной власти субъекта Российской Федерации, органа местного самоуправления муниципального района, городского округа, уполномоченного на осуществление контроля в сфере размещения заказов;
«Контролирующий орган» – применяется для федерального органа исполнительной власти, органа исполнительной власти субъекта Российской Федерации, органа местного самоуправления муниципального района, городского округа, уполномоченного на осуществление контроля в сфере размещения заказов;
 «Финансовый орган» – применяется для финансового органа субъекта Российской Федерации (муниципального образования), органа управления государственным внебюджетным фондом, подтверждающего корректность указания уполномоченным органом государственных (муниципальных) заказчиков, для которых соответствующий уполномоченный орган осуществляет размещение заказов;
«Финансовый орган» – применяется для финансового органа субъекта Российской Федерации (муниципального образования), органа управления государственным внебюджетным фондом, подтверждающего корректность указания уполномоченным органом государственных (муниципальных) заказчиков, для которых соответствующий уполномоченный орган осуществляет размещение заказов;
 «Оператор общероссийского официального сайта» – применяется для юридического лица, которое на основании государственного контракта оказывает услуги по обслуживанию общероссийского официального сайта и обеспечению его функционирования;
«Оператор общероссийского официального сайта» – применяется для юридического лица, которое на основании государственного контракта оказывает услуги по обслуживанию общероссийского официального сайта и обеспечению его функционирования;
 «Контролирующий орган» – применяется для федерального органа исполнительной власти, органа исполнительной власти субъекта Российской Федерации, органа местного самоуправления муниципального района, городского округа, уполномоченного на осуществление контроля в сфере размещения заказов;
«Контролирующий орган» – применяется для федерального органа исполнительной власти, органа исполнительной власти субъекта Российской Федерации, органа местного самоуправления муниципального района, городского округа, уполномоченного на осуществление контроля в сфере размещения заказов;
 «Оператор электронной торговой площадки» – применяется для юридического лица, обеспечивающего функционирование электронных площадок и действующего на основании Соглашения о функционировании электронных площадок для проведения открытых аукционов в электронной форме, заключенного между федеральным органом исполнительной власти, осуществляющим нормативное правовое регулирование в сфере размещения заказов, и федеральным органом исполнительной власти, уполномоченным на осуществление контроля в сфере размещения заказов (с одной стороны) и операторами электронных площадок (с другой стороны).
«Оператор электронной торговой площадки» – применяется для юридического лица, обеспечивающего функционирование электронных площадок и действующего на основании Соглашения о функционировании электронных площадок для проведения открытых аукционов в электронной форме, заключенного между федеральным органом исполнительной власти, осуществляющим нормативное правовое регулирование в сфере размещения заказов, и федеральным органом исполнительной власти, уполномоченным на осуществление контроля в сфере размещения заказов (с одной стороны) и операторами электронных площадок (с другой стороны).
После того как Вы скачали архив с сертификатом и разархивировали его (можно воспользоваться бесплатным архиватором 7-Zip расположенным на нашем сайте- скачать 7-Zip 9.20 rus ), кликаем на него правой кнопкой мыши и выбираем "Установить сертификат" (вторая строчка контекстного меню):

После этого должно появиться окно "Мастер импорта сертификатов" :
Нажимаем "Далее". после этого появится окно для выбора хранилища сертификатов:
Выбираем пункт "Поместить все сертификаты в следующее хранилище" (второй вариант):
После этого станет активной кнопка "Обзор" - нажимаем её. Теперь Вам необходимо выбрать непосредственно хранилище куда Вы хотите установить корневой сертификат Уполномоченного удостоверяющего центра федерального казначейства, в нашем случае выбираем "Доверительные корневые центры сертификации" и нажимаем "Ок" :

Если все пункты выполнены верно, перед Вами должно быть вот такое окно, где мы нажимаем "Далее" :
Следущее окно сообщает Вам. что работа мастера импорта сертификатов успешно завершена и предлагает ознакомиться с выбранными параметрами. После того, как вы убедитесь в правильности выбранных параметров нажимаем на кнопку "Готово"
Теперь должно появится окно предупреждения системы безопасности, в котором сообщается что Вы устанавливаете серверный корневой сертификат Уполномоченного удостоверяющего центра Федерального Казначейства. который является центром сертификации. Соответственно при установке данного сертификата, Ваша операционная система (ОС) будет доверять всем сертификатам, которые выданы Уполномоченным удостоверяющим центром Федерального Казначейства. В данном окне Вам необходимо согласиться, нажав кнопку "Да"

После этого появится окно, сообщающее Вам о том, что импорт корневого сертификата Уполномоченного удостоверяющего центра Федерального Казначейства успешно выполнен.

Для установки нового корневого сертификата УУЦ ФК проделайте все пункты с самого начала.
Добро пожаловать на Форум системных администраторов
Зарегистрируйтесь, чтобы получить доступ ко всем функциям форума. После регистрации и входа на форум Вы сможете создавать темы, отвечать на существующие темы, ставить репутацию коллегам, размещать обновления статуса, управлять профилем и многое другое. Это сообщение будет удалено, как только Вы войдёте в систему.
ВОЙТИ РЕГИСТРАЦИЯ
У вас отключен JavaScript. Некоторые возможности системы не будут работать. Пожалуйста, включите JavaScript для получения доступа ко всем функциям.






Автор ROOT. 26 Май 2015 02:29




В этой инструкции описаны шаги по установке сертификатов на Ваш компьютер. Без наличия на компьютере сертификатов Удостоверяющего центра программное обеспечение не сможет подтвердить достоверность Электронной Цифровой Подписи, и Вы не сможете подписывать никакие документы.
Предполагается, что программное обеспечение (ПО) средства криптографической защиты информации (СКЗИ) уже установлено на Вашем компьютере с диска, полученного Вами в Удостоверяющем центре.
Исходя из того каким удостоверяющим центром была выдана ваша электронная цифровая подпись, вы можете найти корневые сертификаты на официальном сайте вашего удостоверяющего центра.
1. Скачивайте необходимые вам файлы и сохраняйте их на рабочий стол.
2. Для этого нужно нажать дважды на изображении сертификата, после чего отобразится предупреждение системы безопасности, в окне которого нужно выбрать « Открыть ».

3. Нажмите кнопку " Установить Сертификат ". Запустится "Мастер импорта сертификатов ".

4. В окне приветствия Мастера импорта сертификатов нажмите кнопку « Далее ».

5. В окне выбора Хранилища сертификатов выберите пункт « Поместить все сертификаты в следующее хранилище » и нажмите кнопку « Обзор… ».

6. В указанном списке выберите пункт « Доверенные корневые центры сертификации » и нажмите кнопку « ОК ».

7. После этого автоматически откроется предыдущее окно, но в поле «Хранилище сертификатов » теперь будет указано «Доверенные корневые центры сертификации ». Нажмите кнопку « Далее ».
8. В окне «Завершение работы мастера импорта сертификатов » нажмите кнопку « Готово ».

9. На экране появится предупреждение системы безопасности. Ознакомьтесь с выведенной информацией и нажмите кнопку « Да », подтверждая тем самым свое согласие на установку корневого сертификата.

При успешной установке сертификата появится сообщение «Импорт успешно выполнен ».
Установка корневого сертификата УЦ завершена.

До 1 января 2014 года перед всеми бюджетными организациями стоял выбор, «Какого закона придерживаться для закупок необходимых товаров и услуг, 44 ФЗ или 223 ФЗ», кто-то определился быстрее, кто-то позже, но у многих возникли проблемы с приобретением ключей, их использованием и регистрацией на портале закупок zakupki.gov.ru. Давайте определим ряд вопросов и попробуем на них ответить.
Где взять ключ для работы с порталом закупок zakupki.gov.ru по 44 ФЗ?
Где взять ключ для работы с порталом закупок zakupki.gov.ru по 223 ФЗ?
Необходима ли установка дополнительного программного обеспечения для корректной работы с порталом закупок?
Как установить и настроить ключ ЭЦП для работы по 44 ФЗ?
Как установить и настроить ключ ЭЦП для работы по 223 ФЗ?
Как настроить браузер для работы с порталом закупок zakupki.gov.ru?
И так начнем.
Ключ для работы по 44 ФЗ выдает казначейство, так что если вы начинаете работать или уже работаете, а срок действия сертификата заканчивается, то скорее звоните в казначейство и оставляйте заявку на сертификат, при этом если вы работаете по 44 ФЗ, казначейство вас обеспечит программой Криптозащиты и шифрования КриптоПро 3.6. Для первой регистрации на портале закупок zakupki.gov.ru, необходимо изготовить сертификат на руководителя организация. Если ваш руководитель не хочет что бы вы работали с его ЭЦП и подписывали все документы от его имени, то можно изготовить сертификат на уполномоченного представителя, им может стать специалист по закупкам, или как его сейчас называют «Конкурсный управляющий». После изготовления сертификата на уполномоченного представителя, необходимо зайти на портал закупок zakupki.gov.ru с помощью сертификата выданного на руководителя и зарегистрировать сертификат, изготовленный для конкурсного управляющего, а так же настроить все необходимые права для работы.
Ключ для работы на портале закупок zakupki.gov.ru придется приобретать самостоятельно, где же купить ключ ЭЦП для работы по 223 ФЗ спросите вы, а приобретать ключ необходимы у аккредитованного удостоверяющего центра. Приведу несколько примеров аккредитованных УЦ которые имеют офисы или коммерческих представителей по все России:
УЦ ООО «Такском»
ФГУП «ЦентрИнформ»
ОАО «ИнфоТеКС Интернет Траст»
ЗАО «Калуга Астрал»
Удостоверяющий центр «Тензор»
Полный список аккредитованных УЦ можно найти в разделе Удостоверяющие центры
Перед получением электронно цифровой подписи вас попросят не только оплатить счет, но и собрать пакет документов, которые будут подтверждать данные указанные в сертификате после его изготовления, а именно:
— копия свидетельства постановки на учет в налоговом органе;
— копия свидетельства о государственной регистрации;
— копия паспорта владельца ЭЦП;
— копия страхового номера индивидуального лицевого счета физического лица, указанного в квалифицированном сертификате;
— копия приказа/протокола о назначении руководителя на должность в данной организации;
— копия устава.
Большинство удостоверяющих центров генерируют электронно цифровую подпись на сертифицированный ключевой носитель. например Rutoken (Рутокен). e-Token. Jakarta. они выглядят как флешки, но просто так их открыть нельзя, ключи которые там будут находиться зашифрованы, а использовать их можно только после ввода пароля, который вы сами задаете. Ключевые носители стоят от 1000 до1200 рублей в зависимости от их объема, но в целях безопасности можно немножко потратиться
Многие после получения электронно цифровой подписи не знаю, что делать. Для того, чтобы просто увидеть наш сертификат необходимо установить программу криптозащиты и шифрования КриптоПро CSP . Где взять и как установить криптопро. Для начала качаем дистрибутив, для этого идем на официальный сайт cryptopro.ru, для скачивания необходимо пройти простенькую регистрацию. Какую же версию качать, здесь остановимся подробнее. Чтобы выбрать версию КриптоПро CSP, необходимо определиться с рабочим местом конкурсного управляющего. Как только определились посмотрим версию установленной операционной системы, для этого выделим ярлык «Мой компьютер» и нажмем правой кнопкой мыши, затем «Свойства»

И в открывшемся окне смотрим версию нашей операционной системы. Обращаем внимание:

Здесь видно, что установленная операционная система Windows7, и она 32 разрядная.
В Windows XP свойства выглядят вот так:

Если в разделе «Система» не написана разрядность то система по умолчанию 32 разрядная. Для Windows XP, Windows 7 качаем КриптоПро CSP 3.6, а вот если вы купили новый ноутбук с установленной Windows 8 то необходимо приобретать и устанавливать КриптоПро CSP 3.9. так как ваш ноутбук в силу стандартных настроек может без вашего ведома обновиться до Windows 8.1, а с данной версией операционной системы работает только КриптоПро CSP 3.9.
После того как мы скачаем нужный дистрибутив, запускаем установку и все время нажимаем Далее и далее.
Если вы получили электронно цифровую подпись в казначействе то он у вас скорее всего на флешке, а вот если в аккредитованном удостоверяющем центре то он на одном из видов ключевых носителей Rutoken (Рутокен), e-Token, Jakarta, для них необходимо установить драйвера, что бы устройство определилось в вашем компьютере. И так скачать драйвер для:
Rutoken
- Драйверы Рутокен для 32-битных систем (x86)
- Драйверы Рутокен для 64-битных систем (x64)
e-Token
-Драйвер e-Token для 32/64 – битных систем (x86/х64)
JaCarta LT (USB-токен Nano)
- Драйверы JaCarta LT (USB-токен Nano) для 32-битных систем (x86)
- Драйверы JaCarta LT (USB-токен Nano) для 64-битных систем (x64)
Для установки эцп по 44 ФЗ, установите флешку с ключом который выдали в казначействе. Запустите КриптоПро через «Пуск-Программы-КриптоПроCSP» или «Пуск-Панель управления-КриптоПроCSP»


Затем переходим на вкладку «Сервис» и нажимаем кнопку «Установить личный сертификат »

Перед вами откроется окно выбора сертификата, нажимаем «Обзор»

После нажатия на «Обзор» откроется окно выбора файла, переходим в нашу флешку и выбираем наш сертификат, затем «Открыть»

И ваш сертификат попадет в поле «Имя файла сертификата», после это нажимаем «Далее»

Перед вами откроются сведения о сертификате, нам достаточно нажать «Далее»

В следующем окне нам предложено выбрать контейнер закрытого ключа, мы его искать не будем, а проставим галочку «Найти контейнер автоматически», и программа все сделает за нас, как только имя контейнера будет в поле нажимаем кнопку «Далее»

Дальше мы переходим к установке ЭЦП в хранилище компьютера, для этого:
1. Проставляем флажок «Установить сертификат в контейнер»
2. Нажимам кнопку «Обзор», и откроется окно выбора хранилища сертификата
3. Проставляем флажок «Показать физические хранилища». Показывать физические хранилища необходимо если вы устанавливаете сертификат в операционную систему Windows 7 или Windows 8/
4. Раскрываем хранилище сертификатов «Личное» и выбираем «Реестр»
5. «Ок»

Нажимаем «Готово» и после этого шага наш сертификат попадает в хранилище.

А так же устанавливаем корневые сертификаты которые можно скачать на портале закупок в разделе «Документы», что бы вы не искали ссылки представлены ниже.
Корневой сертификат Уполномоченного удостоверяющего центра федерального казначейства нового формата (2013г.)
Новый корневой сертификат Уполномоченного удостоверяющего центра федерального казначейства
Серверный сертификат zakupki.gov.ru (2013 г.)
Начнем установку данных сертификатов
Сертификаты находятся в архиве, распаковываем и запускаем файл. Откроется сертификат вот такого вида

Нажимаем «Установить сертификат», откроется «Мастер импорта сертификатов», жмем «Далее»

На следующем шаге выполняем:
1. Проставьте флажок в поле «Поместить все сертификаты в следующее хранилище»
2. Жмем «Обзор»
3. Проставляем флажок «Показать физические хранилища»
4. Выбираем хранилище сертификатов «Доверенные корневые центры сертификации-Реестр»
5. «Ок»
6. «Далее»

На следующем шаге нажмите «Готово».
Выйдет окно «Предупреждение о безопасности », которое сообщит, что «Готовится установка сертификата от центра сертификации (ЦС) в этом домене: УЦ Федерального казначейства », нажимаем «Да».

И таким образом устанавливаем все три корневых ЭЦП от казначейства.
Для подписания документов после регистрации на портале нам понадобится следующая компонента, а именно Компонент формирования подписи sign.cab . Компонент формирования подписи Sign необходим для корректной работы электронной цифровой подписи, что в свою очередь является обязательным условием нормальной работы на официальном сайте РФ по размещению государственных закупок (zakupki.gov.ru ). Качаем и устанавливаем, ни каких настроек не требуется, совсем соглашаемся и завершаем установку.
Для установки ключа ЭЦП установите ключевой носитель с сертификатом. который вам выдал аккредитованный удостоверяющий центр. Запустите КриптоПро через «Пуск-Программы-КриптоПроCSP» или «Пуск-Панель управления-КриптоПроCSP»


Затем переходим на вкладку «Сервис» и нажимаем кнопку «Просмотреть сертификаты в контейнере».

На следующем шаге нажмите «Обзор»

Откроется окно выбора контейнера сертификата, выберите по дате последний и нажмите «Ок»

И за тем «Далее»
В следующем окне нажмите кнопку «Свойства» чтобы открыть Ваш сертификат. После того как откроется сертификат, нажмите «Установить сертификат »

Откроется «Мастер импорта сертификатов», жмем «Далее»

На следующем шаге выполняем:
1. Проставьте флажок в поле «Поместить все сертификаты в следующее хранилище»
2. Нажимаем «Обзор»
3. Проставляем флажок «Показать физические хранилища»
4. Выбираем хранилище сертификатов «Доверенные корневые центры сертификации-Реестр»
5. «Ок»
6. «Далее»

На следующем шаге нажимаем «Готово».
Так же необходимо установить корневые сертификаты Удостоверяющего центра, скачать их можно с официального сайта УЦ.
Для входа на портал закупок по 223 ФЗ потребуется установить:
Установить специальную программу — плагин для работы с электронной подписью на Портале государственных услуг. Для этого нажмите на ссылку Plugin для работы с электронной подписью. После перехода по ссылке нужная версия плагина выберется автоматически, вам останется только скачать и установить. После установки плагина перезапустите браузер.
Поддерживаются следующие варианты установки:
Для установки совсем соглашайтесь, по окончанию установки нажмите готово.
А так же устанавливаем корневые сертификаты которые можно скачать на портале закупок в разделе «Документы», что бы вы не искали ссылки представлены ниже.
Корневой сертификат Уполномоченного удостоверяющего центра федерального казначейства нового формата (2013г.)
Новый корневой сертификат Уполномоченного удостоверяющего центра федерального казначейства
Серверный сертификат zakupki.gov.ru (2013 г.)
Начнем установку данных сертификатов
Сертификаты находятся в архиве, распаковываем и запускаем файл. Откроется сертификат вот такого вида

Нажимаем «Установить сертификат», откроется «Мастер импорта сертификатов», жмем «Далее»

На следующем шаге выполняем:
1. Проставьте флажок в поле «Поместить все сертификаты в следующее хранилище»
2. Жмем «Обзор»
3. Проставляем флажок «Показать физические хранилища»
4. Выбираем хранилище сертификатов «Доверенные корневые центры сертификации-Реестр»
5. «Ок»
6. «Далее»

На следующем шаге нажмите «Готово».
Выйдет окно «Предупреждение о безопасности », которое сообщит, что «Готовится установка сертификата от центра сертификации (ЦС) в этом домене: УЦ Федерального казначейства », нажимаем «Да».

И таким образом устанавливаем все три корневых ЭЦП от казначейства.
Осталось настроить браузер корректной работы с порталом закупок.
Зайти на портал закупок можно с любого браузера, но работать с личным кабинетом только через Internet Explorer начиная с версии 7, поэтому настраивать будем его. Internet Explorer 11 версии с порталом закупок http://zakupki.gov.ru/ не работает. Internet Explorer 7 (Обновить можно с Microsoft.com ), версия 8(Обновить можно с Microsoft.com ). Кто работает в Windows 7, можно обновить до InternetExplorer 9(Обновить )
Добавляем сайт в список доверенных узлов в IE. Открываем в меню «Сервис«, затем «Свойства обозревателя«. Далее идём на вкладку «Безопасность», там выбираем «Надёжные узлы» и нажимаем кнопку «Узлы».
Снимаем галочку «Для всех узлов этой зоны требуется проверка серверов https».
Затем в поле «Добавить в зону следующий узел» вписываем три сайта, нажимаем «Добавить»
- http://zakupki.gov.ru/
- https://zakupki.gov.ru/
- http://gosuslugi.ru/
Затем закрываем окно.
Для зоны «Надежные узлы» необходимо включить «Элементы ActiveX и модули подключения». для этого нажмите кнопку «Другой».
Откроется окно Параметры безопасности спуститесь в низ до «Элементы ActiveX и модули подключения» и проставьте все флажки включить до самого низа, нажмите два раза «ОК» и перезапустите браузер.


Переходим на вкладку «Конфиденциальность» и «Уровень безопасности для зоны Интернет» ставим Низкий, двигая полозок в низ. Нажимаем «Ок» и перезапускаем браузер.
Ключи установлены, браузер настроен, можно проходить регистрацию и работать.
Надеюсь моя статья поможет многим, буду дополнять информацию в данном направлении, по мере появления ошибок и вопрос у пользователей. Хотелось верить, что ошибок и проблем с порталом не будет. Буду очень благодарен если вы поделитесь статьей в социальных сетях.
АРМ Генерации ключей ЭЦП
Автоматизированное рабочее место пользователя – неучастника бюджетного процесса, обеспечивающее формирование запросов на сертификат и генерацию ключей электронной цифровой подписи для государственных заказчиков, не являющихся участниками бюджетного процесса, а также для поставщиков услуг государственным заказчикам.
Автоматизированная система Федерального казначейства.
Владелец сертификата ключа подписи
Физическое лицо, на имя которого удостоверяющим центром выдан сертификат ключа подписи и которое владеет соответствующим закрытым ключом электронной цифровой подписи, позволяющим с помощью средств электронной цифровой подписи создавать свою электронную цифровую подпись в электронных документах (подписывать электронные документы).
Единый универсальный сертификат.
Закрытый ключ электронной цифровой подписи
Уникальная последовательность символов, известная владельцу сертификата ключа подписи и предназначенная для создания в электронных документах электронной цифровой подписи с использованием средств электронной цифровой подписи.
Главный распорядитель средств, главный администратор поступлений, распорядитель средств, администратор поступлений, получатель средств, иной получатель средств соответствующего бюджета, финансовый орган, орган управления государственными внебюджетными фондами, Государственная компания «Российские автомобильные дороги» (ее обособленное подразделение), автономное учреждение, бюджетное учреждение, которым в органе Федерального казначейства открыты соответствующие лицевые счета.
Несанкционированный доступ к информации. Доступ к информации, нарушающий правила разграничения доступа.
Юридическое лицо или его обособленное подразделение, не являющееся в соответствии с Бюджетным кодексом Российской Федерации получателем средств федерального бюджета.
Основной государственный регистрационный номер – государственный регистрационный номер записи, вносимой в Единый государственный реестр юридических лиц.
Официальный сайт Российской Федерации в сети «Интернет» для размещения информации о размещении заказов на поставки товаров, выполнение работ, оказание услуг (общероссийский официальный сайт).
Официальный сайт Российской Федерации в сети «Интернет» для размещения информации о Государственных (муниципальных) учреждениях.
Открытый ключ электронной цифровой подписи
Уникальная последовательность символов, соответствующая закрытому ключу электронной цифровой подписи, доступная любому пользователю информационной системы и предназначенная для подтверждения с использованием средств электронной цифровой подписи подлинности электронной цифровой подписи в электронном документе.
Прикладное программное обеспечение.
Автоматизированная система Федерального казначейства Российской Федерации на базе Oracle E-Business Suite.
Модуль прикладного программного обеспечения «Казначейское исполнение доходов и расходов федерального бюджета и кассовое обслуживание территориальных бюджетов v. 101 (Центр-КС)», обеспечивающий гарантированную доставку электронных документов.
Сертификат ключа подписи
Документ на бумажном носителе или электронный документ с электронной цифровой подписью уполномоченного лица удостоверяющего центра, которые включают в себя открытый ключ электронной цифровой подписи и которые выдаются удостоверяющим центром участнику информационной системы для подтверждения подлинности электронной цифровой подписи и идентификации владельца сертификата ключа подписи.
Средство криптографической защиты информации.
Территориальный орган Федерального казначейства. К территориальным органам Федерального казначейства относятся управления Федерального казначейства по субъектам Российской Федерации и подведомственные им – отделения управлений Федерального казначейства по субъектам Российской Федерации.
Участник бюджетного процесса – главный распорядитель бюджетных средств, распорядитель бюджетных средств, получатель бюджетных средств; иной получатель бюджетных средств; главный администратор доходов бюджета, администратор доходов бюджета с полномочиями главного администратора, администратор доходов бюджета; главный администратор источников финансирования дефицита бюджета, администратор источников финансирования дефицита бюджета с полномочиями главного администратора, администратор источников финансирования дефицита бюджета; финансовый орган.
Уполномоченный удостоверяющий центр ФК.
Комплекс технических средств и организационно-технических мероприятий, предназначенный для обеспечения выполнения целевых функций УЦ, определенных в Статье 9 Федерального закона от 10.01.2002 г. №1-ФЗ «Об электронной цифровой подписи».
Электронный документ, аналог бумажного документа в системе документооборота организации, имеющий строго оговоренные функции (в зависимости от класса документа), несущий только определенный набор информации (поля) и обладающий жестко установленным жизненным циклом (система статусов или статусы документа).
Электронная подпись – реквизит электронного документа, предназначенный для защиты данного электронного документа от подделки, полученный в результате криптографического преобразования информации с использованием закрытого ключа электронной цифровой подписи и позволяющий идентифицировать владельца сертификата ключа подписи, а также установить отсутствие искажения информации в электронном документе. В электронном документе признается равнозначной собственноручной подписи в документе на бумажном носителе.
Для установки системы требуется IBM PC совместимый компьютер с минимальной конфигурацией: процессор Pentium IV-1,8 ГГц, ОЗУ – 256 Мб, HDD IDE – 40 Гб.
Из минимальных периферийных устройств, требуемых для установки АРМ, является floppy-дисковод – для работы с криптозащитой, в случае если ключевым носителем будет определена дискета 3.5”. Если ключевым носителем будет определено другое устройство, например, флеш-драйв, Rutoken, то необходимо наличие считывателя с соответствующего ключевого носителя.

 2. Лицензионное соглашение
2. Лицензионное соглашение
 5. Установка системы
5. Установка системы 6. Отображение состояния процесса установки
6. Отображение состояния процесса установки
7. Системное сообщение об окончании процесса установки
4. Запуск АРМ Генерации ключей, генерация запроса на сертификат и закрытого ключаФормирование ключа электронной цифровой подписи (далее – ЭЦП) производится на основании приказа Руководителя Организации об установке рабочего места АРМ Системы электронного документооборота Федерального казначейства (далее - АРМ СЭД) либо установке рабочего места АРМ Системы удаленного финансового документооборота (далее – АРМ СУФД-портал) и назначении уполномоченных лиц в Организации с правом проставления ЭЦП СЭД ФК (СУФД).
Единый универсальный сертификат (далее – ЕУС) предназначен для работы:Формирование закрытого и открытого (файла запроса на получение сертификата) ключей ЭЦП.
Формирование ключей ЭЦП производится непосредственно пользователем (кому будет принадлежать ЭЦП) на рабочей станции, определенной как АРМ СЭД или АРМ ЭЦП с установленными на ней криптоядром «КриптоПро CSP» версии 3.0 для ОС Windows XP и Vista, версии 3.6 для ОС Windows 7. Органами Федерального казначейства осуществляется передача во временное пользование ПО КриптоПро только версии 3.0. Приобретение версии 3.6 осуществляется клиентом самостоятельно
Для формирования ЭЦП пользователю необходимо запустить АРМ НУБП по исполняемому файлу ПУСК - Все программы – OTR – Клиент СЭД – АРМ Генерации ключей. В АРМ выбрать «Создать запрос на сертификат»:

В появившемся окне заполнить наименование абонента – указать фамилию, имя и отчество владельца ЭЦП по-русски, например, Иванов Владимир Викторович . После этого поставить галочку «Генерировать запрос на ЕУС (единый универсальный сертификат)» и отметить роли владельца сертификата.
^ 4.1. Далее показано на примере как формировать запрос на ЭЦП для пользователей работающих только в системе СУФД
Для работы с порталом СУФД (Система удаленного финансового документооборота) сотрудник указывает следующие роли владельца сертификата из блока «АСФК» (указываются ВСЕ пункты, кроме (!) «Тестирование» ), а так же пункт «Аутентификация сервера» (в ППО «СЭД» пункт «Аутентификация сервера» находится в блоке «АСФК»):

После указания ролей необходимо нажать кнопку «Далее». Появится окно, в котором необходимо заполнить все активные поля:
Регион – Владимирская область ;
Город – указать населенный пункт (город и т.д.), в котором находится организация ;
Должность – указать должность владельца ЭЦП ;
Формализованная должность – для права 1 подписи обязательно выбирается формализованная должность «Руководитель», для права 2 подписи обязательно выбирается формализованная должность «Главный бухгалтер», для права 3 и последующих прав подписи обязательно выбирается формализованная должность «Операционист» ; (Формализованная должность выбирается вне зависимости от реальной должности соискателя ЭЦП).
Организация – указать полное наименование организации или сокращенное наименование, которое указано в печати организации.
Подразделение 1-го и 2-го уровня – указать отдел, в котором работает сотрудник. Например, если ЭЦП формируется на руководителя или его заместителей – в данных полях указать «Руководство» ;
E-mail – указать реальный e-mail;
Пример заполнения полей приведен на следующем рисунке:

Для работы с СЭД сотрудник указывает следующие роли владельца сертификата: «Аутентификация сервера», «СЭД. Электронный документооборот».

После указания ролей необходимо нажать кнопку «Далее». Появится окно, в котором необходимо заполнить все активные поля:
Регион – Владимирская область ;
Город – указать населенный пункт (город и т.д.), в котором находится организация ;
Должность – указать должность владельца ЭЦП ;
Организация – указать полное наименование организации или сокращенное наименование, которое указано в печати организации.
Подразделение 1-го и 2-го уровня – указать отдел, в котором работает сотрудник. Например, если ЭЦП формируется на руководителя или его заместителей – в данных полях указать «Руководство» ;
E-mail – указать реальный e-mail;
Пример заполнения полей приведен на следующем рисунке:

Для работы на Общероссийском официальном сайте (ООС) сотрудник указывает роль «Заказчик. Уполномоченный специалист» (Или какую либо другую роль! ) владельца сертификата из блока «Работа с ООС» - «Заказчик» («Уполномоченный орган», «Финансовый орган» и т.д.), а так же пункт «Аутентификация сервера».

После указания ролей необходимо нажать кнопку «Далее». Появится окно, в котором необходимо заполнить все активные поля:
Регион – Владимирская область ;
Город – указать населенный пункт (город и т.д.), в котором находится организация ;
Должность – указать должность владельца ЭЦП ;
Организация – указать полное наименование организации или сокращенное наименование, которое указано в печати организации.
Подразделение 1-го и 2-го уровня – указать отдел, в котором работает сотрудник. Например, если ЭЦП формируется на руководителя или его заместителей – в данных полях указать «Руководство» ;
E-mail – указать реальный e-mail;
Учетный номер организации СПЗ – одиннадцатизначный номер из протокола выданного в отделе ведения федеральных реестров.
Пример заполнения полей приведен на следующем рисунке:

Для работы в системе Landocs сотрудник указывает следующие роли владельца сертификата: «Landocs. Делопроизводство», «ЭЦП в системе внутреннего документооборота», а так же пункт «Аутентификация сервера».

После указания ролей необходимо нажать кнопку «Далее». Появится окно, в котором необходимо заполнить все активные поля:
Регион – Владимирская область ;
Город – указать населенный пункт (город и т.д.), в котором находится организация ;
Должность – указать должность владельца ЭЦП ;
Организация – указать полное наименование организации или сокращенное наименование, которое указано в печати организации.
Подразделение 1-го и 2-го уровня – указать отдел, в котором работает сотрудник. Например, если ЭЦП формируется на руководителя или его заместителей – в данных полях указать «Руководство» ;
E-mail – указать реальный e-mail;
Значение поля «Идентификатор безопасности» взять из файла G:\CRL\Landocs_req\ __Ландокс_ID (для генерации ЕУС).xls. ( У каждого сотрудника свой id. Если ваши ФИО в файле отсутствуют, позвонить администратору Ландокс и узнать свой id безопасности).
Пример заполнения полей приведен на следующем рисунке:

Для работы на Официальном сайте РФ для размещения информации об учреждениях (ГМУ) сотрудник указывает роль «Работа с ГМУ. ЭП администратора организации» (Или какую либо другую роль! ), а так же пункт «Аутентификация сервера».

После указания ролей необходимо нажать кнопку «Далее». Появится окно, в котором необходимо заполнить все активные поля:
Регион – Владимирская область ;
Город – указать населенный пункт (город и т.д.), в котором находится организация ;
Должность – указать должность владельца ЭЦП ;
Организация – указать полное наименование организации или сокращенное наименование, которое указано в печати организации.
Подразделение 1-го и 2-го уровня – указать отдел, в котором работает сотрудник. Например, если ЭЦП формируется на руководителя или его заместителей – в данных полях указать «Руководство» ;
E-mail – указать реальный e-mail;
Учетный номер организации ГМУ
Пример заполнения полей приведен на следующем рисунке:

При формировании данного сертификата пользователь указывает роли всех систем где он имеет право подписи: полномочия для работы на Общероссийском официальном сайте (ООС), Официальном сайте РФ для размещения информации об учреждениях (ГМУ), в СЭД, в СУФД, а так же пункт «Аутентификация сервера».
Учетный номер организации СПЗ – одиннадцатизначный номер из протокола выданного в отделе ведения федеральных реестров.


После указания ролей необходимо нажать кнопку «Далее». Появится окно, в котором необходимо заполнить все активные поля:
Регион – Владимирская область ;
Город – указать населенный пункт (город и т.д.), в котором находится организация ;
Должность – указать должность владельца ЭЦП ;
Организация – указать полное наименование организации или сокращенное наименование, которое указано в печати организации.
Подразделение 1-го и 2-го уровня – указать отдел, в котором работает сотрудник. Например, если ЭЦП формируется на руководителя или его заместителей – в данных полях указать «Руководство» ;
E-mail – указать реальный e-mail;
Появится следующее окно:

Установить галочку напротив поля «Распечатать заявку на получение сертификата ключа ЭЦП» и нажать кнопку «Выполнить».

В данном окне необходимо выбрать носитель, на который будет сохранен Ваш закрытый ключ ЭЦП. Это может быть любой магнитный носитель, например:
– ГМД (дискета), тогда нужно выбрать в списке устройств «Дисковод, А»;
– ruToken, тогда нужно выбирать Activ Co.ruToken 0 или Activ Co. ruToken 1 ;

После выбора носителя нажать кнопку «ОК», появится окно «Биологический датчик случайных чисел»:

Необходимо нажимать любые клавиши или двигать мышью по данному окну.

Если пользователь не желает устанавливать пароль, то необходимо нажать кнопку «ОК», не набирая пароль.
После ввода пароля будет произведена генерация закрытого ключа ЭЦП. Необходимо подождать несколько секунд. После генерации закрытого ключа ЭЦП появится окно для сохранения запроса на получение сертификата ключа ЭЦП:

Запрос на получение сертификата ключа ЭЦП – это файл с расширением req.
ВАЖНО: данный файл-запрос необходимо предоставить в орган Федерального казначейства. Без него Вы не получите сертификат ключа ЭЦП. Поэтому нужно либо запомнить путь, который указан в строке «Сохранить запрос на сертификат в файл», либо указать любой другой путь, нажав кнопку «Найти».
^ Для сотрудников УФК по Владимирской области в следующем окне выбрать путь G:\CRL\Landocs_req\ и прописать имя файла с разрешением .req («Фамилия Имя Отчество.req»):

Далее нажать кнопку «ОК», появится окно:

Необходимо нажать кнопку «ОК». После чего появится электронный вид Заявки на получение сертификата:
Заявка на получение в Уполномоченном удостоверяющем центре Федерального казначейства сертификата ключа электронной цифровой подписи
В связи с ___________________________________________________________________________,
предоставлением права использования ЭЦП, плановой сменой, изменением реквизитов владельца или указать другую причину
прошу выдать сертификат ключа электронной цифровой подписи (ЭЦП) для работы со средством
криптографической защиты информации (СКЗИ) КриптоПро CSP участнику информационной
Фамилия, имя, отчество
Одновременно с заявкой появится окно, информирующее об успешной генерации ключа ЭЦП.

В этом окне необходимо нажать кнопку «Готово».
^ 2. Оформление заявки на получение сертификата ключа ЭЦП
Заявка на получение сертификата ключа ЭЦП (далее – Заявка) должна быть оформлена следующим образом:
– в поле «В связи с _____ » указывается причина получения сертификата:
? предоставлением права использования ЭЦП, если сотрудник впервые получает сертификат;
? выход из строя ключевого носителя ;
? изменением регистрационных данных владельца ключа ЭЦП ;
? или другая причина;
– в поле « ^ Фамилия Имя Отчество » указывается полное ФИО владельца ЭЦП;
– в поле «Организация » указываем наименование организации;
– в поле «Должность » указывается должность владельца ЭЦП;
– в поле «Подразделение » (а также в полях «Подразделение 1-го и 2-го уровней ») указывается наименование отдела, в котором работает владелец ЭЦП;
– в поле «На основании _____ …. » указывается приказ о наделении правами ЭЦП данного сотрудника.
Примечание. заявку по возможности распечатать на одном листе.
В поле « ^ Владелец ключей ЭЦП, сформировавший запрос » ставиться подпись владельца ключа ЭЦП, ниже указывается дата формирования ключа ЭЦП. Ниже подписи владельца ключей ЭЦП ставиться подпись руководителя либо его заместителя (в случае отсутствия руководителя).
Примечание: если формируется ключ ЭЦП на руководителя организации, то ставиться две его подписи: в поле « ^ Владелец ключей ЭЦП, сформировавший запрос » и ниже в поле «Руководитель ».
На подпись руководителя (либо И.о. руководителя, либо заместителя руководителя) ставиться печать организации .
Пример правильно оформленной заявки на получение сертификата ключа ЭЦП приведен на следующем рисунке:


Оформленную заявку в двух экземплярах, запрос на получение сертификата (файл с расширением .req), доверенность на получение сертификата ключа ЭЦП и копию приказа о наделении правами ЭЦП необходимо предоставить для обработки:
– в отдел режима секретности и безопасности информации (далее – РСиБИ) Управления Федерального казначейства по Владимирской области (для организаций, заключивших договор об электронном обмене с Управлением Федерального казначейства по Владимирской области);
– уполномоченным Пункта регистрации Отделения Управления Федерального казначейства по Владимирской области (для организаций, заключивших договор об электронном обмене с территориальным Отделом УФК по Владимирской области).
Отдел РСиБИ Управления (уполномоченные Пункта регистрации Отделения) после обработки запроса выдают сертификат ключа ЭЦП (файл с расширением .cer ) и его распечатку в двух экземплярах. Владельцу ключа ЭЦП необходимо подписать сертификат и вернуть один экземпляр в отдел РСиБИ Управления (уполномоченному Пункта регистрации Отдела).
Установка личного сертификата.
Установка личного сертификата производится с помощью КриптоПро. Наличие закрытого ключа у личного сертификата обязательно.



Откроется окно «Выбор ключевого контейнера». Укажите имя ключевого контейнера и нажмите кнопку «ОК» (см. рисунок).

 После выбора хранилища сертификатов нажмите кнопку «Далее».
После выбора хранилища сертификатов нажмите кнопку «Далее».
Сертификат поставляется в виде файла с расширением .cer. Для его установки нужно дважды кликнуть мышкой по имени файла. Откроется окно с параметрами сертификата
(см. рисунок 8).


Нажать кнопку «Обзор» и выбрать хранилище «Доверенные и корневые центры сертификации»
Нажать кнопку «ОК».
Нажать кнопку «Далее». Откроется окно завершения работы Мастера (см. рисунок 34).

Начальник отдела режима секретности и
безопасности информации А.В. Колпаков
Исп. Герасимов С.Н.