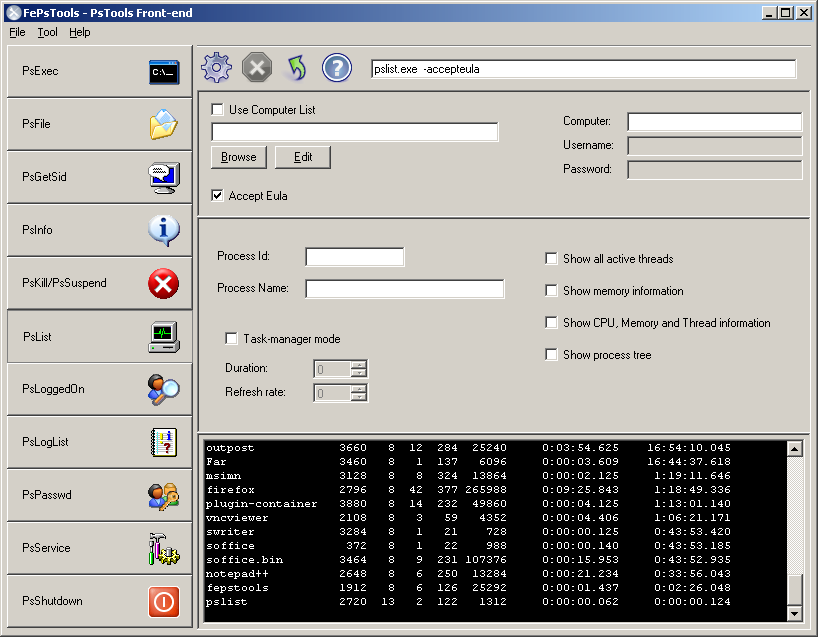
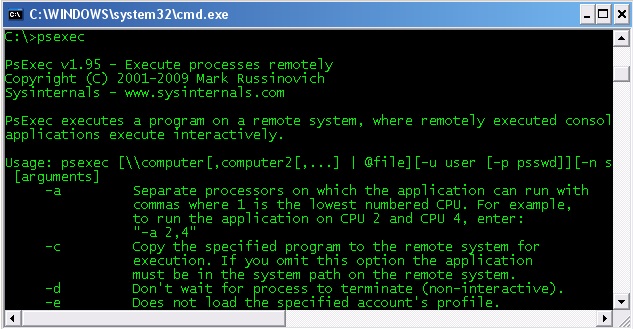
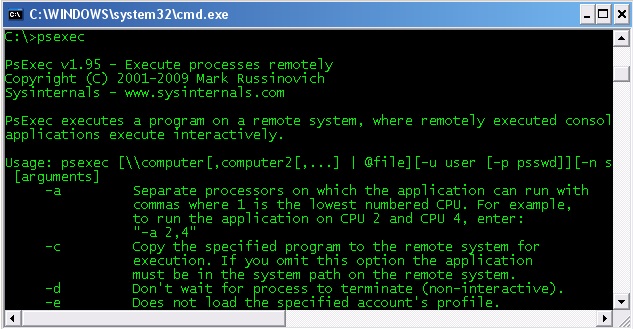
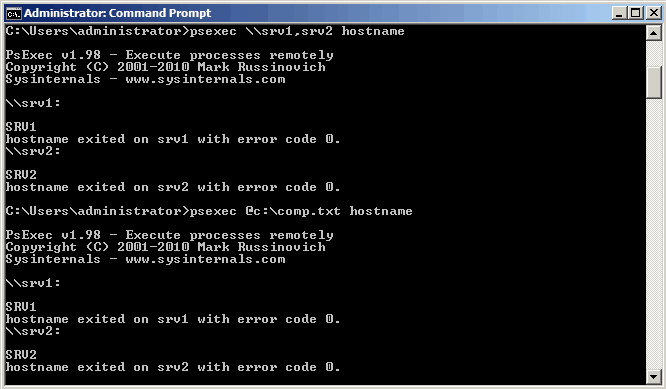
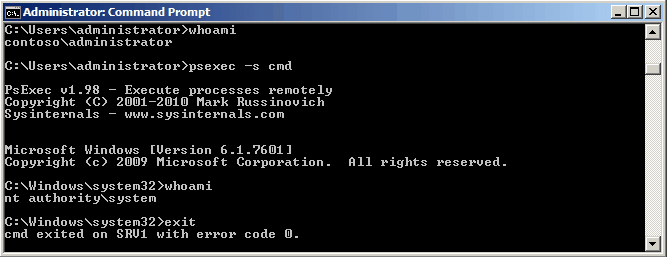
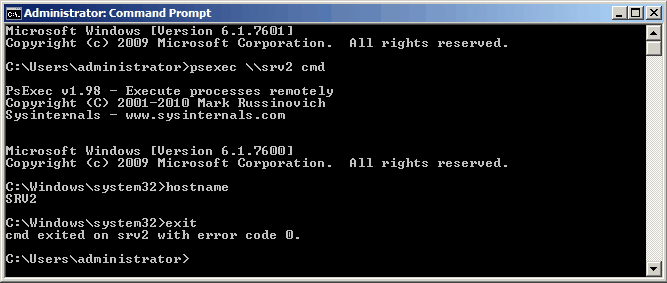
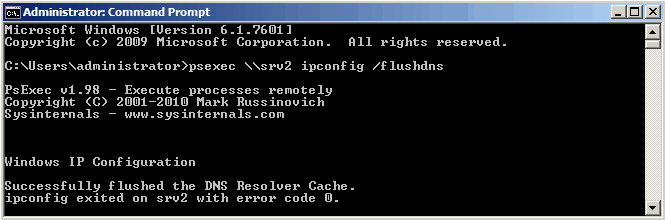
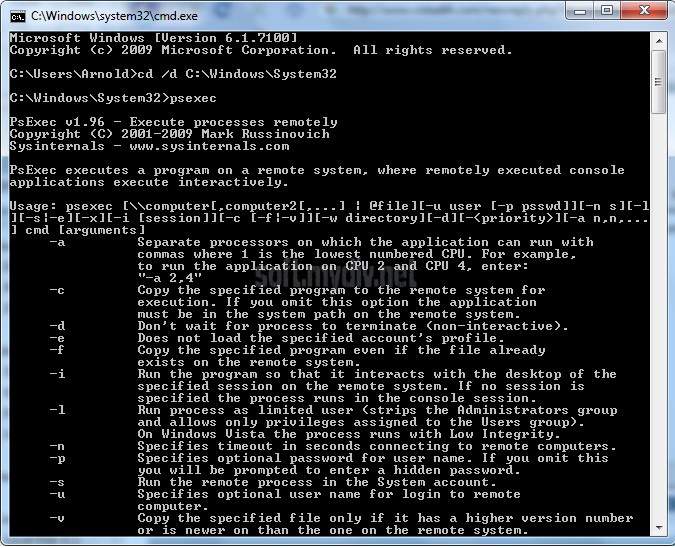
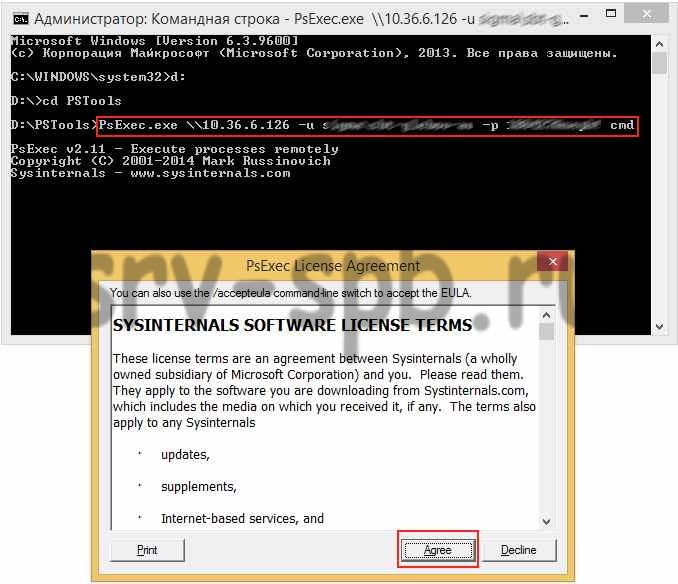


 Рейтинг: 4.0/5.0 (1888 проголосовавших)
Рейтинг: 4.0/5.0 (1888 проголосовавших)Категория: Инструкции
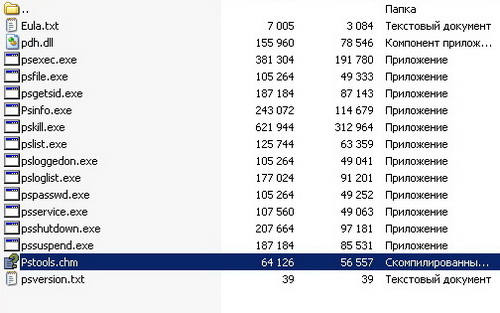
PsTools 2.4.5 представляет собой комплект средств администрирования, которые не входят в стандартные наборы ресурсов Windows 2000, XP, 2003. Их отличительной особенностью является то, что все они позволяют управлять не только локальной, но и удаленными системами. Первой на свет появилась программа PsList, позволяющая просматривать подробную информацию о процессах, и с тех пор число этих инструментов постоянно растет. Приставка «Ps» в названии PsList отражает тот факт, что стандартное средство командной строки для формирования списка процессов операционной системы UNIX называется «ps». Поэтому эту приставку применили ко всем средствам, чтобы объединить их в один набор средств под названием PsTools.
Примечание. Некоторые антивирусные сканеры сообщают, что одна или несколько из этих программ заражены вирусом «remote admin». Ни одна из программ, входящих в набор PsTools, не содержит вирусов, но они использовались вирусами, что и приводит к появлению таких предупреждений.
В комплект PsTools включены следующие программы, которые можно загружать по отдельности или одним пакетом:
PsExec — позволяет удаленно выполнять процессы;
PsFile — показывает удаленно открытые файлы;
PsGetSid — выводит идентификатор безопасности (SID) компьютера или пользователя;
PsInfo — выводит информацию о системе;
PsKill — позволяет завершать процессы по имени или идентификатору процесса;
PsList — выводит подробную информацию о процессах;
PsLoggedOn — позволяет просматривать данные о том, кто зарегистрирован в системе локально или в результате использования общих ресурсов (в комплект загрузки входит полный исходный текст программы);
PsLogList — позволяет выгрузить записи из журнала регистрации событий;
PsPasswd — позволяет менять пароли учетных записей;
PsService — позволяет просматривать информацию о службах и управлять ими;
PsShutdown — позволяет выключить и при необходимости перезагрузить компьютер;
PsSuspend — позволяет приостанавливать процессы;
PsUptime — показывает время работы системы с момента последней перезагрузки (в программу PsInfo включены функциональные возможности PsUptime).
Все утилиты, вошедшие в комплект PsTools, работают в операционных системах Windows Vista, Windows NT, Windows 2000, Windows XP и Windows Server 2003. Пакет установки PsTools содержит оперативную справку в формате HTML, в которой представлена полная информация об использовании всех программ входящих в пакет.
Установка: Ни одна из этих программ не требует специальной установки. Нет необходимости даже устанавливать какое-либо клиентское программное обеспечение на удаленные компьютеры, для которых эти программы будут вызываться. Для запуска любой программы введите в командной строке ее имя и задайте необходимые параметры. Для вывода на экран справки об использовании средства укажите в командной строке параметр «-».
PsTools - В наборы ресурсов операционных систем Windows NT и Windows 2000 включен ряд средств командной строки, позволяющих выполнять администрирование систем под управлением ОС Windows NT/2000. Постепенно, автор PsTools, собрал комплект аналогичных средств, в том числе средства, которые не входят в наборы ресурсов. Их отличительной особенностью является то, что все они позволяют управлять не только локальной, но и удаленными системами.
В комплект PsTools включены следующие программы, которые можно загружать по отдельности или одним пакетом:
PsExec — позволяет удаленно выполнять процессы;
PsFile — показывает удаленно открытые файлы;
PsGetSid — выводит идентификатор безопасности (SID) компьютера или пользователя;
PsInfo — выводит информацию о системе;
PsKill — позволяет завершать процессы по имени или идентификатору процесса;
PsList — выводит подробную информацию о процессах;
PsLoggedOn — позволяет просматривать данные о том, кто зарегистрирован в системе локально или в результате использования общих ресурсов (в комплект загрузки входит полный исходный текст программы);
PsLogList — позволяет выгрузить записи из журнала регистрации событий;
PsPasswd — позволяет менять пароли учетных записей;
PsService — позволяет просматривать информацию о службах и управлять ими;
PsShutdown — позволяет выключить и при необходимости перезагрузить компьютер;
PsSuspend — позволяет приостанавливать процессы;
PsUptime — показывает время работы системы с момента последней перезагрузки (в программу PsInfo включены функциональные возможности PsUptime).
PsTools Скачать >>> безопасная загрузка free SOFT
Инструкция к Fire-Lite PS-Tools MS-9200UDLS (Оборудование) - скачать, или прочитать прямо на сайте. Canon 5050 инструкция - Getaddrinfo пример. E3 Flasher] Инструкция по понижению прошивки 10 Авг 2013. Пользуйтесь наконец-то Рожеровским PS Tools 1. А можно подключиться удалена через PSTools! PsTools - Набор утилит для администрирования локального или удаленного компьютера. Руководство по pstools | Скачать. Инструкция к Fire-Lite PS Tools MS-9600, PS-Tools 9600 ( Оборудование) - скачать, или прочитать прямо на сайте. Инструкция по созданию ярлыка с ограниченными правами. Утилита PsExec входит в состав пакета PsTools компании Sysinternals. Распакуйте содержимое в папку под названием PsTools в удобном для вас месте.
Название файла: pstools инструкция.doc
Обновлено: 21.04.2012
Средняя скорость: 3485 Кб/сек.
Вирусов не обнаружено:









Файл: pstools инструкция
Коментарии:
Как правильно писать отзывы.

Расширился за тридевять земель.

Схема пятого терминала римского аэропорта.
В открытом доступе
Быстрый переход к описанию утилит пакета:
Все утилиты пакета PStools работают во всех версиях Windows старше Windows NT и не требуют инсталляции. Позволяют осуществлять не только управление локальным компьютером, но и удаленное администрирование без установки на удаленном компьютере какого-либо программного обеспечения. Для большинства действий, выполняемых утилитами PsTools требуются административные привилегии.psexec.exe [\\computer[,computer2[. ] | @file][-u user [-p psswd]][-s|-e][-i][-c [-f|-v]][-w directory][-d][-priority][-a n,n. ] cmd [arguments]
computer - имя или IP-адрес компьютера. Если пропущено - то приложение запускается на локальном компьютере. Если используется шаблон (\\*), PsExec выполнит приложение на всех компьютерах текущего домена.
@file - имя файла со списком компьютеров для выполнения.
-u - имя пользователя. Если опущено - то будет использовано имя текущего пользователя.
-p - пароль. Если опущен, то будет запрошен программой.
-s - выполнить приложение с локальными системными правами (Local system account).
-e - использовать указанный профиль пользователя.
-i - разрешить удаленной программе взаимодействовать с рабочим столом на удаленном компьютере. Если ключ не задан, то выполнение удаленной программы происходит незаметно для пользователя удаленного компьютера.
-c - копировать указанную программу на удаленный компьютер перед выполнением. Если ключ опущен, то программа для выполнения должна присутствовать на удаленном компьютере в путях поиска, задаваемых переменной окружения path.
-f - выполнять копирование даже при наличии исполняемого файла на удаленном компьютере.
-v - выполнять копирование только в случае, если исполняемый файл имеет более позднюю версию.
-d - не ждать завершения удаленного процесса.
-w - установить рабочий каталог для удаленного процесса.
-priority - приоритет для удаленного процесса. Может принимать значения (в порядке возрастания) -low, -belownormal, -abovenormal, -high, -realtime.
-a - указание процессоров (для мультипроцессорных систем) на котором будет выполняться приложение. Например - для CPU 1, CPU 4, ключ: "-a 1,4"
program - имя приложения для выполнения на удаленной системе.
arguments - аргументы для удаленного приложения. Пути файлов должны задаваться относительно удаленного компьютера и имена файлов или каталогов, содержащие пробелы должны заключаться в двойные кавычки, например - "C:\Program Files\User Folder\Programm.exe"
Ввод с клавиатуры направляется на удаленный компьютер, нажатие Ctrl-C завершит удаленный процесс. Если не задано имя пользователя, то удаленный процесс будет выполнен на удаленной системе с правами локальной системной учетной записи, т.е. без доступа к сетевым ресурсам, даже если ваша учетная запись на удаленной системе дает вам такой доступ. Поэтому, если удаленному приложению требуется доступ к сетевым ресурсам, задавать имя пользователя в формате "Domain\User" обязательно. Код возврата (ERRORLEVEL) по завершению Psexec определяется удаленным приложением, что позволяет анализировать результаты выполнения удаленного приложения в командных файлах.
Примеры:
- запустить командный процессор cmd.exe на удаленном компьютере
Psexec.exe \\192.168.0.1 cmd.exe
Psexec.exe \\Comp1 cmd.exe
Psexec.exe \\192.168.0.1 -u vasya -p mypass cmd.exe
Psexec.exe \\192.168.0.1 -u vasya -p mypass -c -f -w C:\ cmd.exe
В результате вы получаете доступ к командной строке на удаленном компьютере и увидите приглашение:
Microsoft Windows 2000 [Версия 5.00.2195]
(С) Корпорация Майкрософт, 1985-2000.
С:\WINNT\system32 >
Теперь команды, вводимые с консоли этого окна будут выполняться на удаленном компьютере. Однако, не стоит запускать на выполнение программы, использующие графический интерфейс, взаимодействие с ними будет невозможно.
Вы можете выполнить любую консольную команду на удаленном компьютере. Примеры:
- получить информацию о настройке TCP/IP
Psexec.exe \\REMOTEPC -u Mydomain\MyUsername -p mypass ipconfig /all
- получить информацию о сетевом окружении на REMOTEPC:
Psexec.exe \\REMOTEPC -u Mydomain\MyUsername -p mypass net view
- послать сообщение от REMOTEPC на другой компьютер (REMOTE2):
Psexec.exe \\REMOTEPC -u Mydomain\MyUsername -p mypass net send REMOTE2 TEXT OF MESSAGE
- подключить диск "C" удаленного компьютера REMOTE2 к удаленному компьютеру REMOTEPC:
Psexec.exe \\REMOTEPC -u Mydomain\MyUsername -p mypass net use X: \\REMOTE2\C
- скопировать каталог C:\TEST с удаленного компьютера REMOTEPC на удаленный компьютер REMOTE2:
Psexec.exe \\REMOTEPC -u Mydomain\MyUsername -p mypass xcopy C:\test\*.* X:\TEST\*.*
- архивировать данные каталога "C:\TEST" удаленного компьютера REMOTEPC на удаленный компьютер REMOTE2:
Psexec.exe \\REMOTEPC -u Mydomain\MyUsername -p mypass arj a X:\ARHIV\test.arj C:\TEST\*.*
Для того, чтобы выполнить командный файл (.bat или .cmd), нужно сначала скопировать его на удаленный компьютер, т.е. обязательно использовать ключ -c. Если в командном файле используются сетевые диски или команды, требующие доступ к сети (например, NET.EXE ), то нужно задать имя пользователя:
Psexec.exe \\192.168.0.1 -u vasya -p mypass -c mycmd.cmd
Иногда необходимо запустить приложение на удаленном компьютере, видимое для его пользователя. Используйте ключ -i :
Psexec.exe \\192.168.0.1 -u vasya -p mypass -i notepad.exe
После запуска блокнота (notepad.exe) PsExec будет ждать его завершения удаленным пользователем. Если в этом ожидании нет необходимости, то нужно использовать ключ -d .
Особенность запуска приложения от имени локальной учетной записи позволяет получить в редакторе реестра (REGEDIT.EXE) доступ к разделам SAM и SECURITY. Для этого нужно запустить удаленно regedit без указания имени пользователя и пароля и использовать "-i":
psexec.exe \\REMOTE -i regedit.exe
После чего на компьютере \\REMOTE запустится редактор реестра с доступными разделами SAM и SECURITY.
Или локально с ключами -s и -i:
psexec.exe -s -i regedit.exe
В Windows Vista/7/8 используется изоляция сеанса, в котором работают системные службы, от сеанса пользователя (Session 0 Isolation), поэтому команда для этих версий ОС будет выглядеть иначе:
psexec -s -i 0 regedit.exe
после чего нужно нажать на кнопку «Просмотреть сообщение» в диалоговом окне «Обнаружение интерактивных служб».
Учтите, что в таком режиме использования редактора реестра вы получаете права на создание, изменение и удаление даже таких ключей, которые доступны только процессам ядра.
С точки зрения системного администрирования PSexec удобно использовать для запуска приложений на всех компьютерах домена (вместо имени компьютера задать - \\*) с правами администратора или под локальной системной учетной записью (ключ -s).
Psexec.exe \\* -s install.exe - запустить install.exe на всех компьютерах домена под системной учетной записью
Ну и последнее - Psexec можно использовать для обхода ошибки типа "Negative delta time", возникающей на многоядерных системах из-за несовпадения счетчиков RTSC (Real Time Stamp Counter) у разных ядер. Для чего приложение запускается с помощью psexec только для одного ядра (ключ -a):
psexec.exe -a 1 -i -w "папка приложения" "приложение"
psinfo [-h] [-s] [-d] [-c [-t delimiter]] [\\computer[,computer[. ]]|@file [-u Username [-p Password]]]
Ключи (кроме рассмотренных выше для PSExec):
-h - включить в выдаваемый отчет информацию об установленных обновлениях (hotfixes).
-s - отображать список установленных программ.
-d - отображать информацию о дисках (тип, файловая система, метка тома, размер, объем свободного пространства.
-c - выдавать данные в формате CSV (текстовый файл с данными, разделенными по полям с помощью символа-разделителя - запятой). Вы можете импортировать данные из такого файла в другие приложения, например, в Excel.
-t - позволяет задать символ разделитель в файлах формата CSV, если он должен отличаться от запятой.
pskill [\\computer [-u username [-p password]]]
Если \\computer опущено - то выполняется завершение процесса на локальной машине.
process Id or name - имя или идентификатор процесса (его можно получить с помощью рассматриваемой ниже утилиты PsList.exe).
Кстати, с помощью PsKill можно принудительно получить перезагрузку или даже "синий экран смерти" (BSOD- Blue Screen Of Death), если завершать системные процессы (lsass, winlogon и т.п.)
pskill winword - завершить процесс winword на локальном компьютере
pskill \\comp3 -u admin -p password 620 - завершить процесс с идентификатором 620 на компьютере comp3
pskill \\SERVER -u admin -p password winlogon - завершить процесс winlogon на компьютере SERVER. Будет вызван "синий экран смерти" системы. Подключение к компьютеру SERVER выполняется с использованием имени пользователя admin и пароля password
pslist.exe [-d][-m][-x][-t][-s [n] [-r n] [\\computer [-u username][-p password][name|pid]
-d - включить в отчет информацию о потоках, выполняемых процессом (thread details).
-m - включить в отчет информацию об использовании памяти (memory).
-x - включить в отчет все вышеперечисленное.
-t - выдать только дерево процессов (tree).
-s [n] - запускаться в режиме диспетчера задач, каждые n секунд (по умолчанию - 1 сек. Для завершения нажать Escape.
-r n - время обновления экрана в режиме диспетчера задач (по умолчанию -1 сек.).
name - выдать информацию только о процессе с именем name. Если имеется несколько процессов с одинаковым именем, (например FAR), то будет выдана информация обо всех процессах, имя которых соответствует name. Если в качестве name задать часть имени, например символ "F", то в отчет попадут сведения о всех процессах, имя которых начинаются с указанной буквы.
pid - выдать информацию о процессе с идентификатором pid. Будет выдана информация только об одном процессе, имеющем идентификатор pid.
psloggedon.exe [-l] [-d domain] [-x] [\\computername]
или psloggedon.exe [username]
-l - показать только локальных пользователей.
-d - показать только пользователей домена domain.
-x - не показывать время входа в систему.
psloggedon.exe -l \\server - Выдать имя локального пользователя компьютера server.
psloggedon.exe \\server - Выдать список всех пользователей, подключенных к компьютеру server.
psloggedon.exe admin -d mydomain.com - Найти в домене mydomain.com компьютер с залогиненым пользователем "admin".
psloglist [\\computer[,computer2[. ] | @file] [-u username [-p password]]] [-s [-t delimiter]] [-n # | -d #][-c][-x][-r][-a mm/dd/yy][-b mm/dd/yy] [-f filter] [-i ID,[ID. ]] [-o event source] [-l event log file] event log
-a - выдать данные после указанного времени (after).
-b - выдать данные до указанного времени (before).
-c - очистить журнал событий после выдачи (clear).
-d - выдать записи только за предыдущие n дней.
-f - использовать фильтр типов событий (начальная буква i - информация, w - предупреждения, e - ошибки,"-f we" - предупреждения и ошибки).
-i - выдать записи с указанным идентификатором ID (не более 10 ID).
-l - выдать содержимое ранее сохраненного в файл журнала событий.
-n - выдавать только первые n записей.
-o - выдавать только по источнику события (-o cdrom).
-s -t - ключи формирования выходного потока для строкового поиска.
event log - тип журнала ( по умолчанию - System)
Например, выдать в файл otlup.txt информацию об отказе в доступе (событие c id = 529 в журнале Security) на компьютере с адресом 192.168.0.25 за последние 7 дней:
psloglist.exe \\192.168.0.25 -u admin -p admpass -d 7 -i 529 Security > otlup.txt
Выдать в файл errors.txt информацию о предупреждениях и ошибках за последние 3 дня на текущем компьютере в журнале System:
psloglist.exe -u admin -p admpass -d 3 -f we > errors.txt
Если вы не знаете номер идентификатора события, но знаете его смысловое описание, то можно объединить выполнение PSloglist.exe с параметром -s, в цепочку с утилитой findstr.exe, указав последней ключевое слово (несколько слов) для поиска. Первый пример можно было бы выполнить и так:
psloglist.exe \\192.168.0.25 -u admin -p admpass -d 7 Security | findstr -I /C:FAILURE > otlup.txt
Ключ /C: задает строку поиска, ключ -I указывает, что не надо учитывать регистр символов. Если в строке поиска есть пробелы, то ее надо заключить в двойные кавычки - /C:"Audit Failure".
pspasswd [\\[computer[,computer,[. ]|Domain]|@file] [-u Username [-p Password]]] Username [NewPassword]
Username - имя пользователя, для которого будет изменен пароль.
NewPassword - новый пароль.
psservice.exe [\\Computer [-u Username [-p Password]]]
Cmd может принимать значения:
query -запрос о состоянии службы.
config - запрос о конфигурации службы
setconfig - изменение типа запуска службы
start - запустить службу
stop - остановить службу
restart - перезапустить службу
pause - приостановить службу
cont - продолжить работу приостановленной службы
depend - показать список служб, зависящих от указанной
find -найти службу в локальной сети
Примеры:
psservice \\gamerPC -u admin -p admpass query nncron - опросить состояние службы nncron на компьютере gamerPC
psservice -u admin -p admpass setconfig nncron auto - установить на локальном компьютере тип запуска службы в "авто". Возможные варианты - demand - "вручную" и disabled - "отключено".
psservice -u admin -p admpass find "DHCP клиент" - найти службу "DHCP клиент" в локальной сети. Результат - список компьютеров с работающей службой. Если после имени службы задать ключ all - то в список попадут и компьютеры, где служба установлена, но не запущена. И учтите, что имена служб содержащих русские символы должны задаваться в ДОС-кодировке и, при наличии пробелов - заключаться в двойные кавычки.
psshutdown -s|-r|-h|-d|-k|-a|-l|-o [-f] [-c] [-t [nn|h:m]] [-m "message"] [-u Username [-p password]] [\\computer[,computer[. ]|@file]
-a - отменить запланированные перезагрузку или отключение.
-c - разрешить локальному пользователю отменять перезагрузку или выключение.
-d - перевести компьютер в спящий режим.
-f - принудительно закрывать запущенные приложения.
-h - перевод в режим спящий режим (если поддерживается) с выгрузкой содержимого оперативной памяти на диск с последующим восстановлением после включения.
-k - выключить питание (перезагрузка, если выключение питания не поддерживается )
-l - блокировка компьютера.
-m - текст сообщения, которое будет выдано пользователю останавливаемого компьютера.
-o - завершение сеанса текущего пользователя.
-r - перезагрузить (Reboot) компьютер.
-s - завершение работы без выключения питания.
-t -счетчик времени в секундах до начала завершения работы (если не задан - 20 секунд) или время в 24-часовом формате, когда будет выполнено завершение работы системы.
pssuspend [-r] [\\RemoteComputer [-u Username [-p Password]]]
-r -продолжить работу ранее приостановленной службы.
process Id or name - имя или идентификатор процесса. Можно получить с помощью ранее рассмотренной утилиты PsList.
Если у вас возникнут затруднения при понимании нижеизложенного - почитайте статью Командные файлы.
Создадим командный файл, выполняющий поиск в локальной сети компьютеров с выполняющейся программой, имя которой (начальная часть имени) задается в качестве параметра при запуске, например, game. При обнаружении будет послано сообщение на компьютер ADMINCOMP и обнаруженное приложение будет принудительно завершено. Для поиска будем использовать утилиту Pslist.exe и анализировать ее код возврата. Значение переменной ERRORLEVEL равное нулю означает, что утилита обнаружила на удаленном компьютере процесс, удовлетворяющий условиям поиска. Имя процесса для поиска будем задавать в качестве параметра при запуске командного файла. Присвоим нашему командному файлу имя psl.bat. Запуск с параметром будет выглядеть следующим образом:
psl.bat game
Для начала, нужно проверить, задан ли параметр в командной строке при запуске, и, если не задан, выдадим сообщение пользователю и завершим выполнение. Если же параметр задан - перейдем на метку " PARMOK ":
@echo off
if "%1" NEQ "" GOTO PARMOK
ECHO Нужно задать имя процесса для поиска
exit
:PARMOK
Теперь нужно обеспечить последовательное формирование IP-адресов компьютеров для командной строки PSlist. Проще всего это сделать с помощью присвоения временной переменной окружения (действительной только на время выполнения командного файла) значения постоянной составляющей адреса (например - 192.168.0.) и вычисляемого значения младшей части (например, в диапазоне 1-254). Для примера будем считать, что нам необходимо просканировать компьютеры в диапазоне адресов:
192.168.0.1 - 192.168.0.30:
set IPTMP=192.168.0. - старшая часть адреса
set /A IPLAST=1 - младшая часть. Ключ /A означает вычисляемое числовое выражение
set IPFULL=%IPTMP%%IPLAST% - значение полного IP-адреса.
Командная строка для PSlist будет выглядеть следующим образом:
pslist \\%IPFULL% %1
Теперь осталось только циклически запускать PSlist, прибавляя в каждом цикле единицу к младшей части адреса, пока ее значение не достигнет 30 и анализировать значение ERRORLEVEL после выполнения. Для анализа результата будем выполнять переход командой:
GOTO REZULT%ERRORLEVEL%
обеспечивающей переход на метку REZULT0 при обнаружении процесса и на REZULT1 - при его отсутствии.
Окончательное содержимое командного файла:
@echo off
if "%1" NEQ "" GOTO PARMOK
ECHO Нужно задать имя процесса для поиска
exit
:PARMOK
set IPTMP=192.168.0.
rem Зададим начальное значение " хвоста " IP- адреса
set /A IPLAST=1
rem M0 - метка для организации цикла
:M0
rem Переменная IPFULL - полное значение текущего IP-адреса
set IPFULL=%IPTMP%%IPLAST%
rem Если " хвост "больше 30 - на выход
IF %IPLAST% GTR 30 GOTO ENDJOB
pslist \\%IPFULL% %1
GOTO REZULT%ERRORLEVEL%
:REZULT0
rem Если найдено приложение- отправим сообщение на ADMINCOMP
net send ADMINCOMP Запущено %1 - %IPFULL%
rem И завершим приложение с помощью PSkill
pskill \\%IPFULL% %1
:REZULT1
rem Сформируем следующий IP-адрес
set /A IPLAST=%IPLAST% + 1
rem Перейдем на выполнение следующего шага
GOTO M0
rem Завершение работы
:endjob
exit
В заключение добавлю, что для того, чтобы этот скрипт работал, PSlist.exe и PSkill.exe должны быть доступны в путях поиска исполняемых файлов, например в каталоге WINDOWS\system32. Пользователь, запускающий его, должен обладать правами администратора по отношению к сканируемым компьютерам. И, если текущий пользователь таковым не является, то в параметры запуска утилит PSlist.exe и PSkill.exe нужно добавить ключи, задающие имя пользователя и пароль.
Этот командный файл несложен, но на практике не всегда применим, особенно когда в диапазоне IP- адресов есть большое количество выключенных компьютеров. Время выполнения в этом случае может быть неприемлемо большим. Для решения проблемы можно использовать опрос компьютеров по списку, полученному из сетевого окружения. Пример использования подобного приема найдете в статье "Командные файлы".
Примеры использования утилиты PsShutdown в командных файлах можно найти в статье, посвященной планировщику NNcron.
Веб-узел Sysinternals был создан в 1996 г. Марком Руссиновичем (Mark Russinovich) и Брюсом Когсвеллом (Bryce Cogswell) для размещения созданных ими усовершенствованных сервисных программ и технической информации, а в июле 2006 г. корпорация Microsoft приобрела компанию Sysinternals. После этого события, утилиты PsTools при первом запуске требуют подтверждения лицензионного соглашения в графическом окне, что может вызвать некоторые неудобства в случае, когда нет возможности сделать это подтверждение, например, на удаленном компьютере. Для решения данной проблемы используйте запуск утилит с ключом /accepteula (хотя бы 1 раз) или создайте командный файл с нужными вам утилитами пакета и выполните его на используемом компьютере:
psexec.exe /accepteula
psfile.exe /accepteula
psgetsid.exe /accepteula
Psinfo.exe /accepteula
pskill.exe /accepteula
pslist.exe /accepteula
psloggedon.exe /accepteula
psloglist.exe /accepteula
pspasswd.exe /accepteula
psservice.exe /accepteula
psshutdown.exe /accepteula
pssuspend.exe /accepteula
.
При возникновении проблем с кодировкой кириллицы в командной строке, запустите редактор реестра и перейдите к разделу
HKEY_CURRENT_USER\Console
измените строковый параметр FaceName на Lucida Console и добавьте параметр типа REG_DWORD c именем CodePage присвоив ему десятичное (не шестнадцатеричное. ) значение 1251 .
При работе в окне командного процессора, сменить кодовую страницу, можно с помощью команды CHCP
CHCP - вывести номер текущей кодовой страницы
CHCP 866 - установить кодовую страницу 866 (DOS)
CHCP 1251 - установить кодовую страницу 1251 (Windows)
Front-end for PsTools (FePsTools) - программа графического интерфейса вокруг командной строки утилит пакета PsTools. Позволяет упростить создание нужных параметров для основных утилит пакета. В процессе заполнения полей и установки флажков, программа формирует требуемую для выполнения выбранной утилиты, командную строку, которую можно скопировать в буфер обмена, создать для нее ярлык, или выполнить непосредственно из среды FePsTools.

Программа написана под .NET Framework 2.0 или старше. Инсталляция не требуется, но при первом запуске необходимо указать в настройках путь к используемому на данном компьютере пакету утилит PsTools - File - Settings - PsTools Directory.
Ниже приведены ссылки для скачивания пакета PSTools. Набор утилит устаревшей версии 2.44 бывает полезен, когда возможности обновленных версий не устраивают Вас по каким-либо причинам.
Устаревшая версия Pstools 2.44. ( приблизительно 1 Мб )
Страница для скачивания текущей версии PSTools на сайте Microsft ( приблизительно 2 Мб )
FePstools версии 2.0 ( приблизительно 370 кб )
Вы можете поделиться ссылкой на данный сайт в своей социальной сети, воспользовавшись кнопкой:
Или порекомендовать сайт пользователям Google+ кнопкой
PsTools набор программ для командной строки для управления и администрирования ОС Windows (локальной и по сети) из командной строки.
В комплект PsTools включены следующие программы:Pstools.dll представляет собой разновидность файла DLL. связанного с Riven, который разработан Red Orb для ОС Windows. Последняя известная версия Pstools.dll: 1.0.0.0, разработана для Windows 95 95. Данный файл DLL имеет рейтинг популярности 1 звезд и рейтинг безопасности "Неизвестно".
Что из себя представляют файлы DLL?Файлы DLL ("динамически подключаемая библиотека"), такие как pstools.dll – это небольшие программы, схожие с файлами EXE ("исполняемыми"), которые позволяют множеству программ использовать одни и те же функции (например, печать) .
Например, когда вы запускаете Windows 95 95 и редактируете документ в Microsoft Word. Необходимо загружать файл DLL, контролирующий печать, только если его функции востребованы - например, когда вы решили распечатать свой документ. Когда вы выбираете "Печать", Microsoft Word вызывает файл принтера DLL, и он загружается в память (RAM). Если вы хотите распечатать документ в другой программе, например в Adobe Acrobat, будет использоваться тот же самый файл принтера DLL.
Почему у меня наблюдаются ошибки в файлах типа DLL?Файлы DLL, будучи общими, существуют за пределами самого приложения. Давая множество преимуществ разработчикам программного обеспечения, такое разделение также открывает возможность для появления проблем.
Проще говоря, если Windows не может корректно загрузить файл pstools.dll. вы получите сообщение об ошибке. Для получения дополнительной информации см. "Причины ошибок pstools.dll" ниже.
В каких случаях появляются ошибки в файлах типа DLL?Ошибки DLL, например, связанные с pstools.dll, чаще всего появляются во время запуска компьютера, запуска программы или при попытке использования специфических функций в вашей программе (например, печать).
Распространенные сообщения об ошибках в Pstools.dllНаиболее распространенные ошибки pstools.dll, которые могут возникнуть на компьютере под управлением Windows, перечислены ниже:
Такие сообщения об ошибках DLL могут появляться в процессе установки программы, когда запущена программа, связанная с pstools.dll (например, Riven), при запуске или завершении работы Windows, или даже при установке операционной системы Windows. Отслеживание момента появления ошибки pstools.dll является важной информацией при устранении проблемы.
Причины ошибок в файле Pstools.dllБольшинство ошибок pstools.dll связано с отсутствием или повреждениями файлов pstools.dll. Тот факт, что pstools.dll – внешний файл, открывает возможность для всяческих нежелательных последствий.
Непредвиденные завершения работы вашего компьютера или заражение вирусом может повредить pstools.dll, что приведет к ошибкам DLL. Когда файл pstools.dll повреждается, он не может быть нормально загружен и выведет сообщение об ошибке.
В других случаях ошибки файла pstools.dll могут быть связаны с проблемами в реестре Windows. Нерабочие ссылки DLL файлов могут помешать зарегистрировать файл DLL должным образом и вызвать ошибку pstools.dll. Эти нерабочие ключи реестра могут появиться в результате отсутствия файла DLL, перемещения файла DLL или ввиду наличия остаточной ссылки DLL файла в реестре Windows после неудачной установки или удаления программы.
Более конкретно, данные ошибки pstools.dll могут быть вызваны следующими причинами:
Предупреждение: Мы не рекомендуем скачивать pstools.dll с сайтов типа "DLL". Такие сайты распространяют файлы DLL, которые не одобрены официальным разработчиком файла pstools.dll и часто могут поставляться в комплекте с инфицированными вирусом или другими вредоносными файлами. Если вам требуется копия файла pstools.dll, настоятельно рекомендуется получить ее непосредственно у Red Orb.
Ниже описана последовательность действий по устранению ошибок, призванная решить проблемы pstools.dll. Данная последовательность приведена в порядке от простого к сложному и от менее затратного по времени к более затратному, поэтому мы настоятельно рекомендуем следовать данной инструкции по порядку, чтобы избежать ненужных затрат времени и усилий.

При установке программного обеспечения, которое использует зависимости pstools.dll, это программное обеспечение должно автоматически зарегистрировать этот файл. В некоторых случаях файл DLL может быть не зарегистрирован соответствующим образом, что в результате приведет к ошибке "pstools.dll не зарегистрирован". К счастью, вы всегда можете воспользоваться встроенной утилитой под названием "Сервер регистрации Microsoft" (regsvr32.exe), чтобы заново зарегистрировать файл pstools.dll.
Как заново зарегистрировать pstools.dll из привилегированной командной строки (Windows XP, Vista, 7, 8 и 10 ):

Иногда ошибки pstools.dll и другие системные ошибки DLL могут быть связаны с проблемами в реестре Windows. Несколько программ может использовать файл pstools.dll, но когда эти программы удалены или изменены, иногда остаются "осиротевшие" (ошибочные) записи реестра DLL.
В принципе, это означает, что в то время как фактическая путь к файлу мог быть изменен, его неправильное бывшее расположение до сих пор записано в реестре Windows. Когда Windows пытается найти файл по этой некорректной ссылке (на расположение файлов на вашем компьютере), может возникнуть ошибка pstools.dll. Кроме того, заражение вредоносным ПО могло повредить записи реестра, связанные с Riven. Таким образом, эти поврежденные записи реестра DLL необходимо исправить, чтобы устранить проблему в корне.
Редактирование реестра Windows вручную с целью удаления содержащих ошибки ключей pstools.dll не рекомендуется, если вы не являетесь специалистом по обслуживанию ПК. Ошибки, допущенные при редактировании реестра, могут привести к неработоспособности вашего ПК и нанести непоправимый ущерб вашей операционной системе. На самом деле, даже одна запятая, поставленная не в том месте, может воспрепятствовать загрузке компьютера!
В связи с подобным риском мы настоятельно рекомендуем использовать надежные инструменты очистки реестра, такие как WinThruster (разработанный Microsoft Gold Certified Partner), чтобы просканировать и исправить любые проблемы, связанные с pstools.dll. Используя очистку реестра. вы сможете автоматизировать процесс поиска поврежденных записей реестра, ссылок на отсутствующие файлы (например, вызывающих ошибку pstools.dll) и нерабочих ссылок внутри реестра. Перед каждым сканированием автоматически создается резервная копия, позволяющая отменить любые изменения одним кликом и защищающая вас от возможного повреждения компьютера. Самое приятное, что устранение ошибок реестра может резко повысить скорость и производительность системы.
Предупреждение: Если вы не являетесь опытным пользователем ПК, мы НЕ рекомендуем редактирование реестра Windows вручную. Некорректное использование Редактора реестра может привести к серьезным проблемам и потребовать переустановки Windows. Мы не гарантируем, что неполадки, являющиеся результатом неправильного использования Редактора реестра, могут быть устранены. Вы пользуетесь Редактором реестра на свой страх и риск.
Перед тем, как вручную восстанавливать реестр Windows, необходимо создать резервную копию, экспортировав часть реестра, связанную с pstools.dll (например, Riven):
Следующие шаги при ручном редактировании реестра не будут описаны в данной статье, так как с большой вероятностью могут привести к повреждению вашей системы. Если вы хотите получить больше информации о редактировании реестра вручную, пожалуйста, ознакомьтесь со ссылками ниже.
Мы не несем никакой ответственности за результаты действий, совершенных по инструкции, приведенной ниже - вы выполняете эти задачи на свой ??страх и риск.

Совет: Если вы абсолютно уверены, что вы удалили файл pstools.dll и очистили Корзину, то вам потребуется программа для восстановления файлов, чтобы восстановить файл pstools.dll. Нажмите здесь, чтобы скачать рекомендованную программу для восстановления файлов .

Есть вероятность, что ошибка pstools.dll может быть связана с заражением вашего компьютера вредоносным ПО. Эти вредоносные злоумышленники могут повредить или даже удалить файлы, связанные с DLL. Кроме того, существует возможность, что ошибка pstools.dll связана с компонентом самой вредоносной программы.
Совет: Если у вас еще не установлены средства для защиты от вредоносного ПО, мы настоятельно рекомендуем использовать Emsisoft Anti-Malware (скачать ). В отличие от других защитных программ, данная программа предлагает гарантию удаления вредоносного ПО.

Ошибки Pstools.dll могут быть связаны с повреждением или устареванием драйверов устройств. Драйверы с легкостью могут работать сегодня и перестать работать завтра по целому ряду причин. Хорошая новость состоит в том, что чаще всего вы можете обновить драйверы устройства, чтобы устранить проблему с DLL.
В связи с временными затратами и общей сложностью обновления драйверов мы настоятельно рекомендуем использовать утилиту обновления драйверов. например DriverDoc (разработана Microsoft Gold Partner), для автоматизации этого процесса.
Пожалуйста, учтите: Ваш файл pstools.dll может и не быть связан с проблемами в драйверах устройств, но всегда полезно убедиться, что на вашем компьютере установлены новейшие версии драйверов оборудования. чтобы максимизировать производительность вашего ПК.

Восстановление системы Windows позволяет вашему компьютеру "отправиться в прошлое", чтобы исправить проблемы pstools.dll. Восстановление системы может вернуть системные файлы и программы на вашем компьютере к тому времени, когда все работало нормально. Это потенциально может помочь вам избежать головной боли от устранения ошибок, связанных с DLL.
Пожалуйста, учтите: использование восстановления системы не повлияет на ваши документы, изображения или другие данные.
Чтобы использовать Восстановление системы (Windows XP, Vista, 7, 8 и 10) :

Инструкции для Windows 7 и Windows Vista:
Инструкции для Windows XP:
Инструкции для Windows 8:
После того, как вы успешно удалили программу, связанную с pstools.dll (например, Riven), заново установите данную программу, следуя инструкции Red Orb.
Совет: Если вы абсолютно уверены, что ошибка DLL связана с определенной программой Red Orb, удаление и повторная установка программы, связанной с pstools.dll с большой вероятностью решит вашу проблему.

Проверка системных файлов - важная утилита, включенная в состав Windows. Она позволяет сканировать файлы на наличие повреждений и восстанавливать системные файлы Windows, такие как pstools.dll. Если утилита проверки системных файлов обнаружила проблему в pstools.dll или другом важном системном файле, она предпримет попытку заменить проблемные файлы автоматически, используя Кэш DLL (%WinDir%\System32\Dllcache\). Если файл pstools.dll отсутствует в Кэше DLL, или Кэш DLL поврежден, утилита предложит вставить установочный диск Windows для восстановления оригинальных файлов.
Чтобы запустить проверку системных файлов (Windows XP, Vista, 7, 8 и 10 ):

Microsoft постоянно обновляет и улучшает системные файлы Windows, связанные с pstools.dll. Иногда для решения проблемы DLL нужно просто напросто обновить Windows при помощи последнего пакета обновлений или другого патча, которые Microsoft выпускает на постоянной основе.
Чтобы проверить наличие обновлений Windows (Windows XP, Vista, 7, 8 и 10 ):

Предупреждение: Мы должны подчеркнуть, что переустановка Windows займет очень много времени и является слишком сложной задачей, чтобы решить проблемы pstools.dll. Во избежание потери данных вы должны быть уверены, что вы создали резервные копии всех важных документов, изображений, программ установки программного обеспечения и других персональных данных перед началом процесса. Если вы сейчас е создаете резервные копии данных, вам стоит немедленно заняться этим (скачать рекомендованное решение для резервного копирования ), чтобы защитить себя от безвозвратной потери данных.
Пожалуйста, учтите: Если проблема pstools.dll не устранена после чистой установки Windows, это означает, что проблема DLL ОБЯЗАТЕЛЬНО связана с аппаратным обеспечением. В таком случае, вам, вероятно, придется заменить соответствующее оборудование, вызывающее ошибку pstools.dll.
Сообщения об ошибках Pstools.dll могут появляться в любых из нижеперечисленных операционных систем Microsoft Windows:
Проблема с Pstools.dll все еще не устранена?Обращайтесь к нам в любое время в социальных сетях для получения дополнительной помощи:
![]()
![]()
![]()


Об авторе: Джей Гитер (Jay Geater ) является президентом и генеральным директором корпорации Solvusoft — глобальной компании, занимающейся программным обеспечением и уделяющей основное внимание новаторским сервисным программам. Он всю жизнь страстно увлекался компьютерами и любит все, связанное с компьютерами, программным обеспечением и новыми технологиями.
Отобразить файлы DLL в алфавитном порядке:

и признается корпорацией Microsoft в качестве ведущего независимого поставщика программного обеспечения, с высшим уровнем компетенции и качества. Близкие взаимоотношения компании Solvusoft с корпорацией Microsoft в качестве золотого партнера позволяют нам предлагать лучшие в своем классе решения, оптимизированные для работы с операционной системой Windows.
Как достигается золотой уровень компетенции?
Чтобы обеспечивать золотой уровень компетенции, компания Solvusoft производит независимый анализ,добиваясь высокого уровня опыта в работе с программным обеспечением, успешного обслуживания клиентов и первоклассной потребительской ценности. В качестве независимого разработчика ПО Solvusoft обеспечивает высочайший уровень удовлетворенности клиентов, предлагая программное обеспечение высшего класса и сервисные решения, постоянно проходящие строгие проверку и отбор со стороны корпорации Microsoft.
НАЖМИТЕ для верификации статуса Solvusoft как золотого партнера корпорации Microsoft на сайте Microsoft Pinpoint >>