



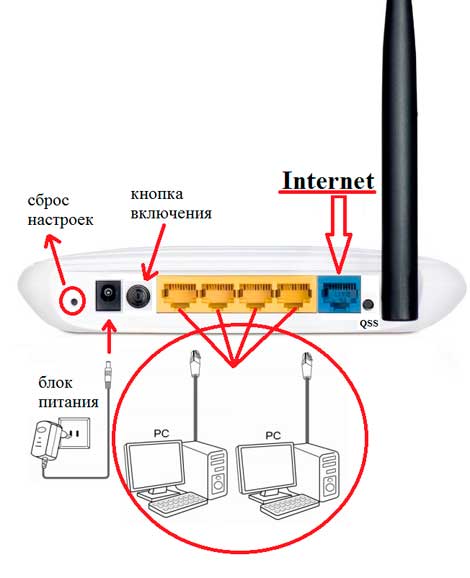

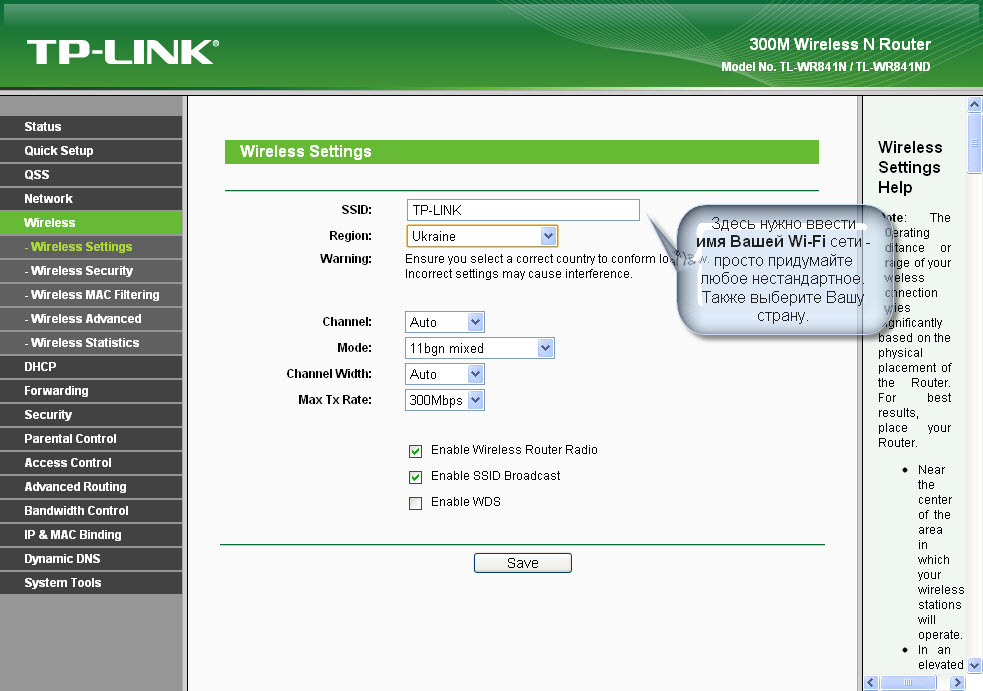

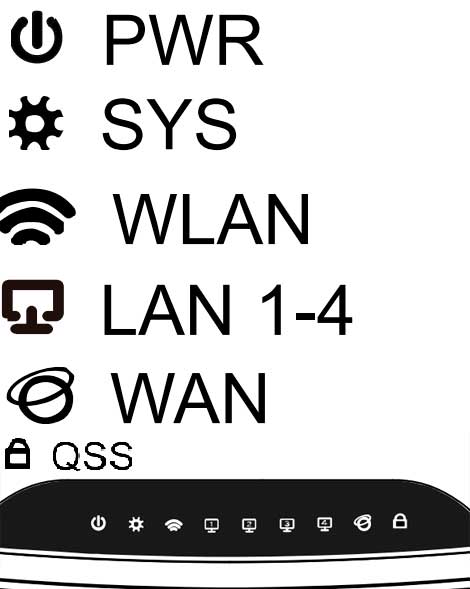


 Рейтинг: 4.0/5.0 (1897 проголосовавших)
Рейтинг: 4.0/5.0 (1897 проголосовавших)Категория: Инструкции
Редакция сайта iXBT.com обращается к вам с просьбой отключить блокировку рекламы на нашем сайте.
Дело в том, что деньги, которые мы получаем от показа рекламных баннеров, позволяют нам писать статьи и новости, проводить тестирования, разрабатывать методики, закупать специализированное оборудование и поддерживать в рабочем состоянии серверы, чтобы форум и другие проекты работали быстро и без сбоев.
Мы никогда не размещали навязчивую рекламу и не просили вас кликать по баннерам. Вашей посильной помощью сайту может быть отсутствие блокировки рекламы.
Спасибо вам за поддержку!

Не секрет, что штатная прошивка у недорогих домашних роутеров часто не удовлетворяет требованиям пользователей или же в ней недостает каких-либо возможностей, которые стали необходимыми при развитии домашней сети. Обычно это относится к поддержке тех ли иных вариантов подключения к провайдеру, технологий IPTV, расширенного управления маршрутами и тому подобным функциям, которые иногда забывают указать в официальных спецификациях.

В этом материале мы попробуем посмотреть, насколько подходит бюджетный роутер для прошивок известного семейства OpenWRT. Для первого знакомства была использована модель TP-Link TL-WR741ND, давно присутствующая на рынке. Она использует платформу начального уровня, не отличатся большим объемом флэш-памяти или наличием порта USB. Интересно, что это устройство несколько раз незначительно обновлялось с сохранением названия. Производитель менял только версию, в этом материале мы работали с v4.20 (уточнить ее можно по наклейке на коробке или роутере), которая и внешним видом, и аппаратно отличается от первых ревизий.
Комплект поставки и внешний видМассовые модели роутеров имеют стандартные комплекты поставки — устройство, внешний блок питания (в этот раз 9 В 0,6 А), съемная антенна Wi-Fi, сетевой патч-корд, листовки и компакт-диск с электронной версией документации. Все действительно необходимое присутствует, а от сетевого кабеля можно было бы и отказаться.

Оформление коробки также традиционно — фотография роутера, варианты использования, технические характеристики. Как мы говорили выше, про режимы подключения к интернету и совместимости с потоками мультикаст — ни слова. На сайте, конечно, есть больше данных, но все-таки некоторые вопросы остаются.

По внешнему виду роутера совершенно обычный — крепкий матовый белый пластик корпуса, группа светодиодов на передней части верхней крышки, сзади пять сетевых портов (100 Мбит/с), вход блока питания с выключателем, разъем антенны, кнопки сброса и быстрого подключения беспроводных устройств.

Отметить стоит только слишком близко расположенные индикаторы — на расстоянии будет сложно прочитать их состояние (тем более что цвет у всех одинаковый) и не самое удачное местоположение кнопки QSS (WPS) — между антенной и портом WAN.

На дне находятся четыре резиновые ножки и два отверстия для крепления на стену.
Аппаратная конфигурацияДля реализации подобной конфигурации роутера обычно хватает минимального набора микросхем. Версия 4.20 платформы состоит из процессора Atheros AR9331, работающего на частоте 400 МГц, 32 МБ оперативной памяти, 4 МБ флэша. Радиоблок и пятипортовый коммутатор 100 Мбит/с встроены в процессор. Поддерживается 802.11n на частоте 2,4 ГГц со скоростями до 150 Мбит/с. На печатной плате можно увидеть вторую антенну, однако определить, используется ли она и для чего, не представляется возможным. На процессоре и других микросхемах нет радиаторов. Во время тестирования даже при большой нагрузке температура процессора мало отличалась от комнатной.
На плате есть элементы для реализации консольного подключения, так что при наличии опыта с паяльником организовать его не будет проблемой.
Возможности и производительность штатной прошивкиОфициальные поставки данной модели роутера на наш рынок имеют предустановленную русскую прошивку, которая имеет полную локализацию и несколько дополнительных функций (в частности, поддержку IPTV). Однако на сайтах техподдержки в настоящий момент представлены только международные (англоязычные) версии.
В качестве штатной прошивки мы использовали более новую нелокализованную версию 3.12.11 Build 120320 Rel.50684n, выпущенную весной этого года. Возможности вполне характерны для рассматриваемого класса моделей. Web-интерфейс этой версии есть только на английском языке. Можно установить ограничения на доступ к нему из локального сегмента сети и интернета.
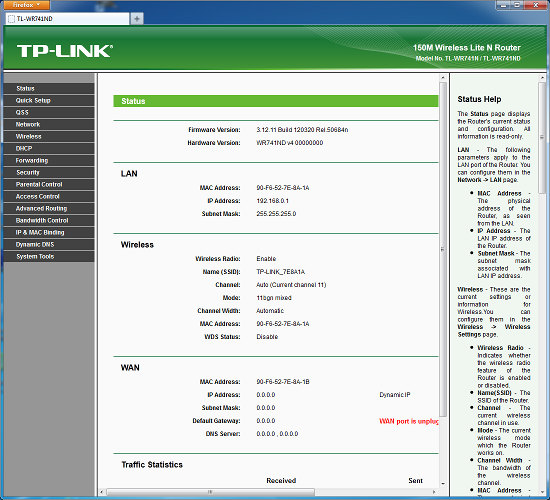
Для подключения к сети Интернет поддерживаются постоянный и динамический адрес, PPPoE, PPTP и L2TP. Причем в последних вариантах поддерживается доступ и к сети провайдера. Помочь в организации удаленного доступа может встроенный клиент DDNS. Адреса в локальном сегменте раздает сервер DHCP, который поддерживает резервирование IP для нужных MAC.
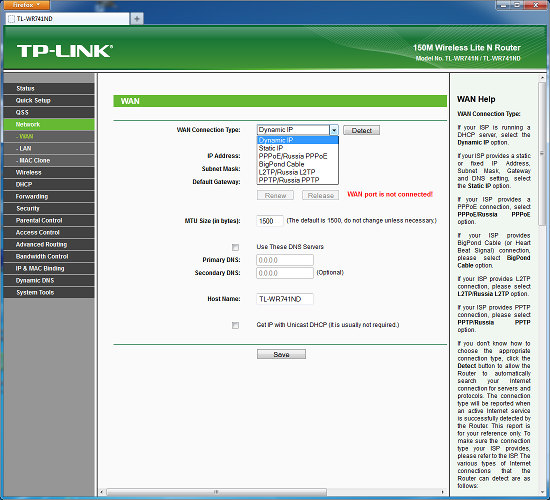
Беспроводный модуль может работать в режиме открытой сети, WEP и WPA/WPA2 (как с ключевой фразой, так и через сервер RADIUS). Для дополнительной защиты предусмотрен фильтр MAC-адресов беспроводных клиентов.

Есть функция трансляции портов, поддержка DMZ и UPnP. Роутер имеет межсетевой экран с программируемыми правилами, может пропускать трафик PPTP/L2TP/IPSec, реализует прохождение протоколов FTP, H.263 и RTSP через NAT. Возможно ограничение доступа к сайтам по их именам.
Функция контроля трафика позволяет выделять определенным клиентам и сервисам приоритет на загрузку и отправку данных. В системных опциях есть обновление прошивки, работа с конфигурацией, журнал событий (с возможностью отправки на email), настройка внутренних часов, изменение пароля администратора, статистика трафика. Данных возможностей будет достаточно для подавляющего большинства пользователей, если у них, конечно, не какой-то очень специфический провайдер.
Отметим, что изменение некоторых опций требует перезагрузки устройства, что вполне допустимо в рассматриваемом классе.
Тестирование производительности проводилось на специальном стенде с при применением синтетического теста IxChariot. Проверялись все варианты подключения к интернету, тесты проводились с одним/двумя потоками, а также при одновременной работе шестнадцати потоков. Результаты представлены на следующем графике.
Как видно по цифрам, несмотря на бюджетный класс, TP-Link TL-WR741ND способен обеспечить работу на 100 Мбит/с каналах с любым вариантом подключения. Особенно это впечатляет, если вспомнить его аппаратную конфигурацию. Еще несколько лет назад режимы PPTP и L2TP на недорогих роутерах часто не могли работать на полной скорости канала.
Устройство поддерживает доступ к локальной сети провайдера при установленном VPN-подключении. Второй график показывает результаты тестов в этом режиме, при одновременной загрузке данных из сети Интернет и сети провайдера.
Вполне ожидаемо, что и здесь нет ограничений в скорости.
Беспроводной модуль устройства поддерживает стандарты 802.11b/g/n, работает на частоте 2,4 ГГц и имеет одну антенну и максимальную скорость подключения 150 Мбит/с. Фактически сегодня эта цифра достижима только в частном доме или в поле, поскольку последние требования альянса Wi-Fi запрещают устройствам использовать два канала в диапазоне 2,4 ГГц при наличии соседних сетей. Так что для теста был выбран адаптер Intel 6205. который подключался на скорости 72 Мбит/с, максимально возможной для 802.11n при работе с одной антенной и одним каналом. Напомним, что сам адаптер — двухдиапазонный и с поддержкой скорости 300 Мбит/с. Тестирование проводилось между беспроводным и подключенным в сегмент LAN клиентами.
Тестирование показало, что реальная скорость соответствует использованному оборудованию и режимам. Она составляет 40-50 Мбит/с, и, учитывая класс роутера, данные цифры можно считать хорошим результатом. Скорость доступа беспроводного клиента к установленному во внешнем сегменте сети компьютеру практически не отличалась от указанных цифр при любом варианте подключения к сети Интернет.
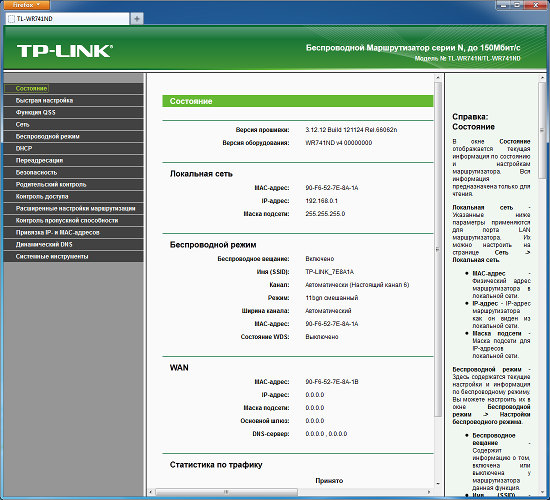
Когда статья уже была закончена и ждала своей очереди на публикацию, локальный офис производителя выпустил бета-версию прошивки (3.12.12 Build 121124 Rel.66062n, скачать можно на форуме техподдержки) с русским интерфейсом настройки и некоторыми актуальными для отечественных пользователей функциями — IPTV (в режиме выделения порта для приставки или мультикаст, во втором случае с поддержкой Wi-Fi) и VLAN 802.1Q, который может быть интересен для мультисервисных подключений.
Альтернативные прошивкиНесмотря на то, что официальная прошивка вполне подойдет для реализации основных сценариев использования роутера, по разным причинам может возникнуть желание усовершенствовать программные возможности модели. К сожалению, у бюджетных устройств редко реализована штатная опция по установке дополнительных пакетов. Так что единственным вариантом может быть альтернативная прошивка. Но нужно отметить, что на сайте TP-Link указано, что поломка в случае использования ПО сторонних производителей не является гарантийным случаем.
Мы, со своей стороны, также отметим, что работа с альтернативными прошивками может быть не такой простой, как хотелось бы. Версии аппаратуры и программного обеспечения постоянно меняются, причем не всегда «последняя» означает «лучшая». Кроме следования найденным в сети инструкциям, желательно использовать и собственную голову. В некоторых случаях восстановить работоспособность роутера можно будет только с использованием дополнительного оборудования. С другой стороны, стоимость конкретно данного устройства не очень велика, так что оно вполне может подойти и для первых тренировок.
Подробно описать в статье все возможности альтернативных версий невозможно. Никто же не ожидает в обзоре ноутбука детальной информации о Windows и всех прикладных программах для нее. К счастью, многие проекты имеют Wiki и форумы, где можно найти нужную информацию. В конце статьи также указаны ссылки на подходящие темы в нашем форуме.
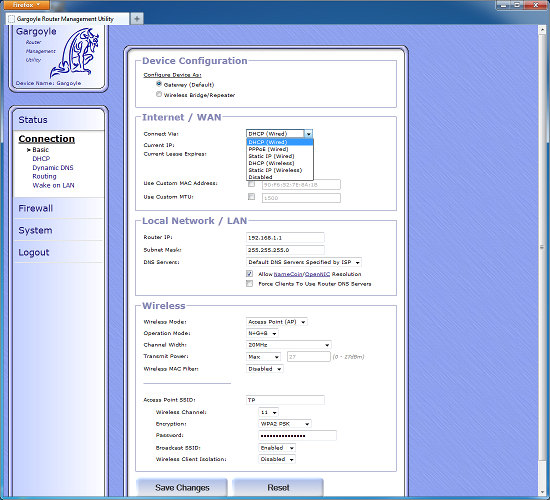
Одним из вариантов для рассматриваемой модели TL-WR741ND является известная прошивка OpenWRT. Начало работы с ней достаточно простое — нужно скачать образ новой прошивки с сайта проекта и обычным способом установить через web-интерфейс. Для массового пользователя определенные сложности будут связаны с отсутствием привычного web-интерфейса в базовой поставке. В качестве решения этой задачи можно использовать Gargoyle — модифицированную версию, которая имеет встроенную надстройку для управления опциями прошивки через браузер.
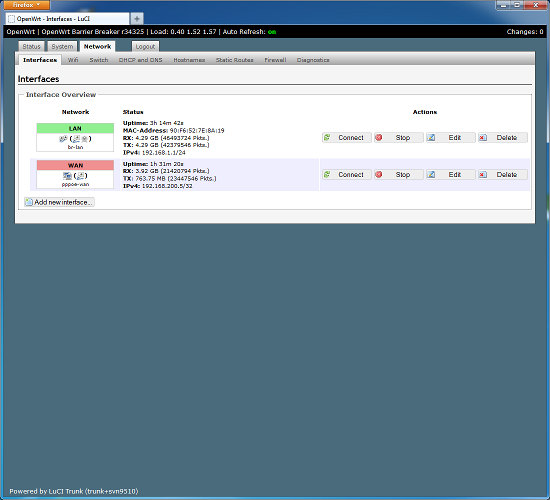
Еще один способ заключается в установке уже внутри OpenWRT пакета LuCI аналогичного назначения. Во втором случае желательно иметь доступ к интернету с роутера для удобства установки дополнительных пакетов.
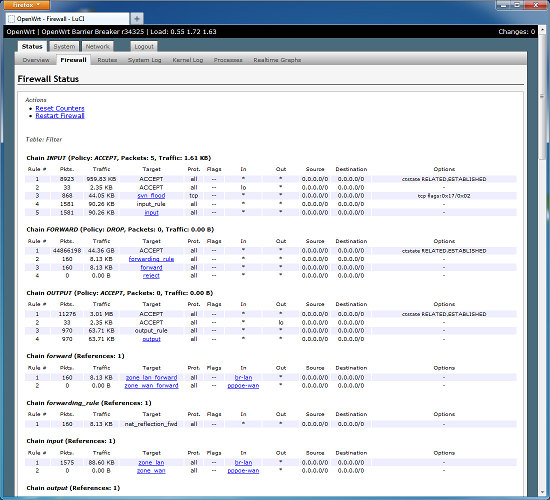
Возможности OpenWRT заметно превосходят штатную прошивку, особенно если вы точно понимаете, что и для чего вам требуется, и имеете хотя бы базовые навыки общения с операционными системами семейства Linux. Но надо не забывать про ограниченные аппаратные ресурсы рассматриваемого устройства, так что «тяжелыми» задачами его не стоит нагружать.

Для подключения к сети Интернет предусмотрены все те же варианты, также реализующие и одновременный доступ в локальную сеть провайдера. Однако ограниченный объем флэш-памяти роутера не позволяет установить одновременно поддержку LuCI и L2TP простыми командами (прямое подключение, PPPoE и PPTP не имеют этой проблемы). Можно, конечно, попробовать подобрать необходимый набор пакетов, но мы для тестирования в этом режиме просто отказались от web-интерфейса. Настройка в консоли, разумеется, сложнее, но «более правильная», особенно если речь идет не о «просто запустить», а еще и «разобраться, как все это работает». Инструкции на русском языке по запуску соединения этого типа доступны на сайте проекта.
Учитывая, что прошивки роутеров могут существенно влиять не только на возможности, но и на производительность, мы решили провести аналогичное описанному выше тестирование скорости работы этой версии. Оригинальная прошивка не имела замечаний по этому параметру, так что тест скорее отвечает на вопрос «а не испортит ли скорость альтернативная прошивка», чем дает серьезный повод для выбора версии.
Как и ожидалось, OpenWRT показывает практически совпадающие с фирменной прошивкой результаты. Единственное замечание касается перезагрузки устройства в многопоточых тестах L2TP. Скорее всего, это можно исправить обновлениями модулей или дополнительной настройкой клиента. Это как раз один из тех случаев, когда с проблемой придется разбираться самостоятельно, официальная техподдержка производителя здесь не поможет.
Вернуться с OpenWRT на штатную прошивку можно, загрузив ее образ через консоль напрямую в нужную область флэш-памяти. Правда, конкретно с этим роутером потребуется использовать предыдущую версию оригинальной прошивки (111130), а с последней вы получите полуживое устройство, требующее вмешательства паяльника.
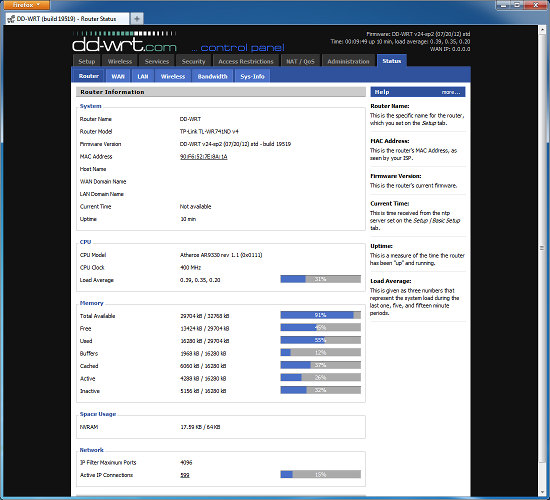
Аналогичная история произошла у нас и при попытке установки DD-WRT, когда работоспособной оказалась версия 07-20-12-r19519, а не последняя сборка. С ней вы получаете привлекательный web-интерфейс с поддержкой всех вариантов подключения и широким набором дополнительных опций.
Тестирование в тех же условиях показало, что скорость работы в режиме PPTP в данной прошивке существенно ниже (многопоточный варианты мы не стали тестировать), а ее клиент L2TP просто не смог подключиться к нашему серверу. При этом остальные режимы и беспроводная связь работают на должном уровне.
ВыводыРоутер TP-Link TL-WR741ND версии v4.20 представляет собой неплохую бюджетную модель с поддержкой отечественных провайдеров. Его производительности в задачах маршрутизации будет достаточно для работы с любым типом подключения и высокоскоростными тарифными планами до 100 Мбит/с включительно. Встроенная беспроводная точка доступа предоставляет базовую поддержку стандарта 802.11n на частоте 2,4 ГГц. Скорость работы соответствует стандарту, в большинстве задач ее будет хватать для современных мобильных устройств и ноутбуков. Отметим, что крупная штатная антенна обеспечивает хорошее покрытие в условиях стандартной квартиры. С точки зрения функций, официальная прошивка не отличается от конкурентов в своем классе и имеет стандартный набор возможностей, вполне достаточный для массового пользователя.
Использование популярной платформы Atheros позволяет установить на устройство альтернативные прошивки. Однако отсутствие порта USB и небольшой объем встроенной флэш-памяти заметно ограничивают их возможности. Тем не менее, этот вариант может оказаться полезным для использования в специализированных задачах или для начального знакомства с данным классом программного обеспечения.
Устройство давно присутствует на локальном рынке, при выборе не стоит забывать про наличие нескольких версий данной модели. Средняя цена в Москве, актуальная на момент чтения вами данной статьи, составляет $20 (10 ).
Также хотелось бы обратить внимание, что в линейке продуктов компании есть модель TL-WR740N, отличающаяся от рассмотренного устройства только несъемной антенной.
27 декабря 2012 г.
![]() Кирилл Кочетков
Кирилл Кочетков
Настройки всех роутеров TP-LINK идентичны. Данная инструкция сделана на основе TL-WR741ND
Кабель от провайдера ("с улицы") включаем в разьём, выделенный цветом (на фото- синий). Он обычно подписан "WAN" или "Internet".
Роутер имеет свой сетевой адрес (например 192.168.0.1). На наклейке на нижней панели роутера обычно указан этот адрес, логин и пароль по умолчанию.
Открываем наш браузер (любой - Opera, Google Chrome, Mozilla Firefox, Internet Explorer, Яндекс.Браузер и т.п.). В адресной строке вводим адрес роутера: 192.168.0.1 (или 1.1). Откроется окно входа в роутер с запросом имени пользователя и пароля. Вводим в оба поля слово "admin", входим и видим меню настроек. Оно может быть как на русском, так и на английском языке, в зависимости от прошивки и настроек.

В меню выбираем пункт "Быстрая настройка".

Далее. "Тип WAN соединения" ставим PPPoE.

Здесь вводим Имя пользователя (в сети ДИС (Хоумнет) - это 9-значный номер договора, вида 012034056), и дважды - ваш пароль на Интернет (если не помните - позвоните в службу Тех.поддержки).
Ниже, "Вторичное соединение" - выбираем Динамический IP (это необходимо для работы локальной сети и доступа к вашему личному кабинету).

Имя беспроводной сети - придумайте название для вашей Wi-Fi сети (можете оставить какое есть);
Регион - Россия;
Защита беспроводного режима. тут может быть несколько вариантов. Выбираем тот, где есть WPA2-PSK (Personal);
Пароль. придумайте пароль для подключения к вашей сети.

Завершаем быструю настройку и перезагрузка устройство.

Через минуту, когда роутер перезагрузится, снова заходим в настройки, открываем раздел "Сеть". а в нём пункт "Клонирование MAC-адреса".
Здесь должен быть указан МАК-адрес, зарегистрированный за вами у вашего провайдера. Если вы подключены к роутеру по проводу - то достаточно просто нажать кнопку "Клонировать MAC-адрес" (а затем "Сохранить" ). Это позволит роутеру получать правильный адрес в локальной сети провайдера.
Если MAК-адрес роутера не совпадает с вашим адресом в базе провайдера - то роутер (и все устройства подключенные к нему) не получат доступ к локальной сети. А в некоторых случаях даже Интернет будет недоступен.
После этого ОБЯЗАТЕЛЬНО зайдите в раздел "Сеть" - "WAN".
В "Режиме WAN подключения" должно стоять "Подключить автоматически".

Если там выбран пункт "Подключить по требованию" - роутер будет сам отключать и включать Интернет когда он понадобится. Это может вызвать неприятные задержки при использовании Интернета.
Обратите внимание!
После настройки роутера, подключаться к интернету с компьютера самостоятельно (запускать ярлык подключения и нажимать "Подключить") не надо. Ваш роутер будет автоматически подключаться к сети интернет.
 В данном обзоре подробно будет описан процесс подключения и программной настройки роутера TP-LINK TL-WR741ND. Следуя приведенной инструкции, любой даже самый неподготовленный пользователь, сможет легко подготовить к эксплуатации данное сетевое устройство.
В данном обзоре подробно будет описан процесс подключения и программной настройки роутера TP-LINK TL-WR741ND. Следуя приведенной инструкции, любой даже самый неподготовленный пользователь, сможет легко подготовить к эксплуатации данное сетевое устройство.
TP-Link TL-WR741ND: ниша сетевого устройства
Маршрутизатор этой модели в основном ориентирован на создание небольших локальных сетей. Данное устройство позволяет создать небольшой проводной сегмент, который может включать в себя до четырех устройств. Он также поддерживает беспроводные технологии передачи данных 802.11 различных версий (b, g, n). Это дает возможность подключить к роутеру практически любое современное устройство. Больше всего данный маршрутизатор подходит для создания небольших домашних или офисных локальных вычислительных сетей.
TP-Link TL-WR741ND: технические характеристики
Как уже было отмечено ранее, данный маршрутизатор поддерживает беспроводную технологию 802.11 (b, g, n). Скорость в последнем случае может достигать 150 Мбит/с. В данном случае покрытие обеспечивает только одна антенна с усилением сигнала в 5 дБ. В результате максимальный диаметр действия беспроводного покрытия будет ограничен расстоянием 10м. Один входной проводной порт с обозначением WAN ограничивается значением скорости в 100 Мбит/с. В данном случае превысить это значение частоты не получится. Четыре остальных проводных порта с маркировкой LAN1-LAN4 имеют аналогичную скорость.
TP-Link TL-WR741ND: настройка роутера
При настройке TP-Link TL-WR741ND отсутствует возможность изменить входной порт. Для этих целей предусмотрен только один синий порт RJ-45 с маркировкой WAN. Для этой модели маршрутизатора нет интегрированного порта USB. Поэтому невозможно данное сетевое устройство использовать в качестве принт-сервера и файл-сервера. По этой же самой причине невозможно подключить к нему модем и обеспечить резервный способ получения информации из Глобальной паутины. Однако приведенных ранее технических спецификаций роутера TP-Link TL-WR741ND будет вполне достаточно для того, чтобы создать компактную вычислительную сеть начального уровня, и он отлично подходит для этой цели.
TP-Link TL-WR741ND: комплект поставки
В комплект поставки в первую очередь в данном случае входит непосредственно сам маршрутизатор с одной съемной антенной. В этом перечне к нему добавляется адаптер питания и сетевой компьютерный провод длиной порядка 1 м. Данный провод обжат с обоих концов. Используется он в процессе программной настройки. В комплекте с данным устройством идет внушительный список документации. Необходимо отдельно выделить сразу несколько рекламных буклетов, в которых помимо данного маршрутизатор также описана и другая техника, выпускаемая под этим брендом. В руководстве пользователя, которое также имеется в коробочной версии поставки данного маршрутизатора, детально описан процесс настройки роутера TP-Link TL-WR741ND. Инструкция была переведена сразу на несколько языков. В предложенном перечне будет весьма удобно разобраться с коммутацией, настройкой и эксплуатацией данного сетевого устройства. В комплект поставки также входит гарантийный талон и диск с электронными версиями прилагаемой документации и прикладным ПО.
TP-Link TL-WR741ND: выбор места установки
Настройка роутера TP-Link TL-WR741ND начинается с выбора правильного места для установки. В советах по эксплуатации указывается на то, что он должен находиться как можно ближе к центру помещения или здания, которое необходимо покрыть беспроводной сетью. Еще одним важным фактором является отсутствие поблизости от места установки роутера различных металлических поверхностей и объектов, способных ухудшить качество сигнала. Также нужно предусмотреть, чтобы поблизости с местом установки маршрутизатора находилась розетка на 220 В для организации электроснабжения данного сетевого устройства. Еще одним важным нюансом в данной ситуации является возможность беспрепятственно дотянуть провод от провайдера интернета.
Настройка TP-Link TL-WR741ND должна начинаться с правильного подключения, которое осуществляется по следующему алгоритму:
– маршрутизатор, компьютер и другое сетевое оборудование должны находиться в выключенном состоянии;
– с задней стороны на разъем роутера необходимо накрутить антенну;
– в ближайшую свободную розетку устанавливаем адаптер питания, провод от него необходимо установить с тыльной стороны маршрутизатора.
– входной провод от поставщика услуг интернета необходимо включить в синий порт с маркировкой WAN.
Все сетевые устройства, которые должны быть подключены с использованием витой пары, подключаются последовательно к желтым портам LAN1-LAN4. При первоначальной настройке к TP-Link TL-WR741ND в обязательном порядке должен быть подключен стационарный компьютер или ноутбук.
TP-Link TL-WR741ND: программная настройка
Программная настройка роутера TP-Link TL-WR741ND осуществляется по следующему алгоритму:
– необходимо проверить правильность собранной ранее схемы;
– нажимаем на кнопку Power;
– ждем 60 секунд, которые необходимы на загрузку сетевого устройства;
– включаем ноутбук или компьютер, которые при помощи проводов подключены к сети;
– дожидаемся окончания загрузки;
– запускаем любой доступный браузер на компьютере;
– в строку ввода адреса вводим 192.168.0.1 и нажимаем на кнопку Enter;
– далее в следующем окне необходимо набрать имя администратора и пароль. По умолчанию в обоих полях требуется написать admin. После заполнения обоих полей необходимо нажать на кнопку ОК;
– выбираем в меню настройки пункт «Быстрая настройка»;
– в следующем окне подтверждаем выполнение действия и жмем на кнопку «Далее»;
– в перечне предлагаемых пунктов выбираем «Автоопределение» и снова жмем на надпись «Далее»;
– после этого маршрутизатор автоматически определит тип подключения и попросит вас ввести дополнительную информацию, к которой относится пароль и имя пользователя для получения доступа к интернету, сетевой адрес, маска подсети. Предоставляет всю эту информацию поставщик интернет-услуг. Ее, как правило, можно найти в договоре на предоставление услуг. Если в этом документе ее не будет, то необходимо позвонить провайдеру и уточнить ее;
– необходимо задать параметры беспроводного подключения. В этом окне необходимо указать название сети, метод шифрования и пароль. Все остальные параметры можно оставить без изменений. В следующем окне необходимо нажать на кнопку «Закончить», чтобы завершить процесс конфигурации программной части маршрутизатора.
– перезагружаем настроенный роутер. Для этого нажимаем на специальную кнопку.
Теперь маршрутизатор готов к работе. На этом можно программную настройку роутера TP-Link TL-WR741ND считать завершенной.
TP-Link TL-WR741ND: тестирование
После всех выполненных ранее манипуляций настройку роутера TP-Link TL-WR741ND можно считать завершенной. Но как же установить при помощи технологии Wi-Fi соединение планшета или смартфона в данном случае? Давайте попробуем ответить на этот вопрос. Порядок действий в данной ситуации следующий. На включенном маршрутизаторе необходимо зайти в настройки смартфона и запустить поиск беспроводных сетей. Когда поиск беспроводных сетей будет окончен, необходимо найти заданное ранее название и выбрать его. В результате должен появиться запрос на ввод пароля. Необходимо набрать его и дождаться появления надписи рядом с названием сети «Соединение установлено». Теперь на этапе настройки подключения закрываем все открытые окна. Запускаем на мобильном гаджете любой почтовый клиент и проверяем появление на электронном ящике новых писем. Список полученных писем должен обновиться. К нему добавятся новые письма, которые были получены с момента предыдущего подключения к электронному ящику. Проводное подключение не нуждается в проверке, это было сделано уже на этапе настройки роутера.
TP-Link TL-WR741ND: стоимость и отзывы пользователей
Сегодня стоимость роутера TP-Link TL-WR741ND составляет примерно 1 500 рублей. Если учитывать его технические спецификации и надежность, то можно отметить, что TP-Link TL-WR741ND представляет собой отличное решение, предназначенное для создания небольшой локальной сети.
Похожие статьи: Навигация записейВ данной инструкции мы рассмотрим процесс настройки Wi-Fi роутера TP-Link TL-WR741ND для провайдера ПушкинNet (ТелеРадиоКомпания «Царское Село» ).
Настройку устройства будем производить через веб-интерфейс, и всё, что нам понадобится — это браузер — Google Chrome, Mozilla Firefox, Opera или любой другой.
В адресной строке браузера введите адрес устройства: 192.168.0.1. нажмите Enter. Появится окно ввода с полями для ввода Имени пользователя и Пароля. Значения обоих полей по умолчанию — admin (все буквы в нижнем регистре).

Указав данные для входа, кликните на Вход и вы окажетесь на главной странице настроек устройства.

Здесь можно увидеть версию прошивки TP-Link TL-WR741ND, от которой может зависеть процесс настройки и работа роутера в целом. В нашем случае устройство было снабжено прошивкой 3.2.11 .
Настройка сети (интернет-соединения) TP-Link TL-WR741NDПриступим к настройке. Откройте пункт раздел Сеть и выберите в нем пункт WAN. Здесь в раскрывающемся списке Тип WAN соединения необходимо выбрать значение PPPoE/Россия PPPOE. и указать следующие параметры:
Остальные значения оставьте без изменений.

После этого нажмите кнопку Соединить. Процесс подключения занимает от 30 секунд до 1 минуты.

В случае успешного подключения сохраните введённые настройки нажав на Сохранить .
Настройка Wi-Fi (беспроводной сети) TP-Link TL-WR741NDТеперь перейдём к настройке беспроводного доступа (Wi-Fi). Откройте раздел Беспроводной режим и выберите в нем пункт меню Настройки беспроводного режима. Здесь укажите:

После внесения всех изменений не забудьте нажать кнопку Сохранить. Вы увидите предупреждение о том, что все внесенные изменения будут применены только после перезагрузки маршрутизатора.

Мы перезагрузим устройство после окончания настройки, так что пока что перейдём к следующему шагу.
Перейдите в подраздел Защита беспроводного режима .
Если вы не хотите, чтобы соседи использовали вашу сеть без вашего ведома, то стоит использовать один из приведенных нами вариантов защиты (шифрования) сети Wi-Fi.
Кликните на кружок напротив пункта WPA-PSK/WPA2-PSK .
В поле Пароль PSK введите пароль длиной не менее 8 символов (пароль может содержать цифры и латинские символы, нельзя использовать русские буквы). Запомните его.
Оставшиеся настройки можно не менять.

Сохраните созданный вами пароль нажав на кнопку Сохранить внизу страницы.
Появится предупреждение о том, что все внесенные изменения будут применены только после перезагрузки маршрутизатора — что мы и сделаем, как только закончим настройку.

Нам остается только изменить пароль для входа в настройки роутера, чтобы никто кроме вас не смог ни через подключение к Wi-Fi ни из внешней сети получить доступ к роутеру. Хотя при наличии шифрования это не так и просто, тем не менее, безопасностью пренебрегать не стоит.
Установка пароля к веб-интерфейсу TP-Link TL-WR741NDДля смены пароля входа в роутер откройте раздел Системные инструменты. подраздел Пароль .
В полях Предыдущее имя пользователя и Предыдущий пароль укажите admin .
В поле Новое имя пользователя можно оставить тот же admin, а вот в поле Новый пароль и в поле его подтверждения мы советуем указать именно новый пароль, желательно не менее 8 символов, с включением цифр и букв.

После смены пароля в веб-интерфейс роутера необходимо будет зайти заново, конечно, уже с использованием нового пароля, который мы только что указывали и нового имени пользователя (если оно менялось).
Теперь для сохранения всех настроек необходимо перезагрузить устройство. Для этого перейдите в раздел Системные инструменты > Перезагрузка и нажмите кнопку Перезагрузка. затем — OK .

Подождите пару минут, пока роутер перезгрузится, после чего вы можете начинать пользоваться беспроводным интернетом, который только что настроили. Поздравляем :-).
Если у же у вас возникли вопросы или появились проблемы при настройке данного роутера, вы можете обратиться за помощью к нашим мастерам. которые всегда готовы помочь.
Метки статьи:TP-LINK является одним из лидеров на рынке wi-fi роутеров. Модель «tl-wr741nd» отличается невысокой ценой и хорошим качеством. В противном случае, она не была бы так популярна. Однако, в ходе эксплуатации у многих возникают различные проблемы. Низкая скорость wi-fi, сброс настроек. На самом деле, нужно просто прошить и правильно настроить оборудование. В данной статье я расскажу и продемонстрирую на скриншотах как настроить wifi роутер tp-link tl-wr741nd. как найти документацию, как прошить, какая возможная причина низкой скорости по wifi и другое.
Роутер имеет такой внешний вид

Разберем сначала значение лампочек на передней панели

PWR – Лампочка питания, горит всегда, если роутер включен
SYS – Если мигает, все ок. Горит не мигая обычно после включения питания, установка исходных параметров. Если отключена, значить системная ошибка.
WLAN – Горит, значит wifi включен
LAN (1-4) – подключения пк по проводу в lan-порт 1-4
WAN – горит, когда включили кабель в wan порт (тот, что синий) и установлена связь.
Рассмотрим теперь заднюю панель

Желтые порты служат для подключения компьютеров
Синий порт, для того, чтобы вставить кабель с интернетом от провайдера или провод с модема.
Настройка wifi роутера tp-link tl-wr741nd. Для начала зайдем на сам роутер. Для этого, в адресной строки вбиваем «http://tplinklogin.net » без кавычек. Если не получилось, выдало непонятно что, введите «192.168.0.1». Высветиться окно авторизации. Вводим «admin» в оба поля и нажимаем «Вход»

Первое, на что стоит обратить внимание, это версия прошивки. Необходимо ее обновить на более свежую. В меню слева, самая последняя надпись «Системные инструменты» нажимаем ее, и в новом списке выбираем строчку «Обновление встроенного ПО»

Смотрим на версию прошивки. У меня «3.12.11 Build 120228». староватая. Итак, перед тем как нажать «выберите файл» нужно скачать прошивку. Переворачиваем ваш роутер вниз ногами и читаем, какую нам надо аппаратную версию. Написано это там, где штрих код. У меня это «Ver: 4.20»

Идем на оф сайт «http://www.tp-linkru.com/support/download/ » В «тип продукции» выбираем «беспроводные устройства». «модель» - «TL-WR741ND». «Аппаратная версия» - вашу версию, для меня это 4. И жмем «поиск»

Выбираем свежую прошивку, либо хорошо зарекомендовавшую себя «TL-WR741ND_V4.20_130111_RU». дата публикации «11.01.2013»

Внизу этой страницы, где качаете прошивку, есть «руководство пользователя» и «инструкция по быстрой установке». Все на русском языке и очень подробно.
После того, как скачали прошивку, нужно ее залить на роутер. Самое главное не лейте по wifi. Подключите сетевой шнур в lan порт. Если нет шнура, лучше не прошивайте. Еще один важный момент, после прошивки настройки слетят на заводские. Поэтому придётся заново настраивать роутер либо загрузить их. Данная опция, сохранения и загрузки настроек, находиться там же где и «обновление встроенного ПО». только на 2 строчки ниже. В «резервная копия и восстановление»
Итак, там, где мы смотрели прошивку на самом роутере, жмем «Выберите файл» и находим прошивку, которую скачали. Предварительно разархивируйте ее. После чего, жмем «Обновить»

Ждем пару минут, и радуемся новой прошивке.
Теперь, настройка wifi роутера tp-link tl-wr741nd и возможные проблемы.
Существует 3 варианта настройки. В зависимости от вашего провайдера. В любом случае идем в поле «Быстрая настройка» и жмем «далее»

В следующем окне нужно выбрать тип соединения wan порта.

Если у вас есть логин и пароль на интернет, и нету прочих модемов перед роутером, типа ADSL, то выбираем «PPPoE». вводим имя пользователя и пароль, которые дал провайдер.
«Динамический IP адрес» выбираем, если перед роутером стоит какой-то модем, либо провайдер высылает настройки автоматически.
«Статический IP адрес» нужен, если интернет вам раздаётся через постоянный IP, который вы должны узнать у поставщика.
Wifi роутер tp-link tl-wr741nd может резать скорость по вайфай только в случае, если ваш адаптер не поддерживает прием на данной скорости. Многие адаптеры не поддерживают передачу данных в режиме 802.11n, а значить скорость выше 20 мб/с вы не получите. Попробуйте обновить драйвера на wifi - адаптер ноутбука.
Максимальная скорость роутера на одной антенне при технологии 802.11n - 150 мб/с. Но фактическая, в 2-3 раза меньше. И это проблема не роутера, а технологии. Так что, как не крути, выше 50-60 мб/с вы не получите.
В случае, если у вас возникли вопросы по данной статье, а прочитав, ответов вы не нашли, пишите в комментариях, вместе разберемся с проблемой.