


.jpg)

.jpg)
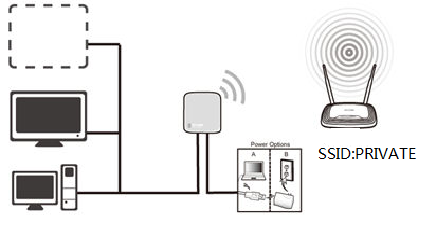




 Рейтинг: 4.9/5.0 (1885 проголосовавших)
Рейтинг: 4.9/5.0 (1885 проголосовавших)Категория: Инструкции
Очень рекомендую использовать данный роутер в связке с фирменными Wi-Fi адаптерами от TP-Link - скорость будет максимальная
1 Первым делом, конечно, лучше достать его из коробки. Прикручиваем антенну и подключаем в наше устройство блок питания, желательно рядом с компьютером, ибо кабель для подключения к ПК обычно не очень длинный (после настройки беспроводного подключения это условие уже работать не будет). Берем небольшой длины кабель с наконечниками RJ-45, который у нас идет так же в комплекте и вставляем один его конец в разъём LAN на коммутаторе, а второй в сетевой разъем в Вашем компьютере. Кабель «интернета», тот, который идет из подъезда (от провайдера), вставляем в разъем нашего Tp-link под названием WAN. Если не понимаете где какой вход и что куда втыкать, - почитайте небольшую статью .
Начало положено и нам осталось всего лишь настроить роутер Tp-link
2 Теперь нам необходимо убедиться, что настройки сетевой карты компьютера стоят на «автомате». Для этого заходим в Пуск  Панель управления
Панель управления  Сеть и Интернет
Сеть и Интернет  Центр управления сетями и общим доступом
Центр управления сетями и общим доступом  Изменение параметров адаптера (сверху слева)
Изменение параметров адаптера (сверху слева)  Тут у нас (обычно) есть подключение под названием «Подключение по локальной сети»
Тут у нас (обычно) есть подключение под названием «Подключение по локальной сети»  Нажимаем на него ПРАВОЙ кнопкой мыши и выбираем «Свойства»
Нажимаем на него ПРАВОЙ кнопкой мыши и выбираем «Свойства»  Листаем список протоколов в центре окошка вниз
Листаем список протоколов в центре окошка вниз  Жмем два раза на «Протокол интернета 4 (TCP/IPv4)»
Жмем два раза на «Протокол интернета 4 (TCP/IPv4)»  Убеждаемся, что у нас стоят галочки «Получить IP-адрес автоматически» и «Получить адрес DNS-сервера автоматически», если нет, то ставим соответствующие галочки и жмём на «ОК». Пока настройка компьютера на этом закончена. Если не понимаете куда входить и что нажимать, - почитайте небольшую статью
Убеждаемся, что у нас стоят галочки «Получить IP-адрес автоматически» и «Получить адрес DNS-сервера автоматически», если нет, то ставим соответствующие галочки и жмём на «ОК». Пока настройка компьютера на этом закончена. Если не понимаете куда входить и что нажимать, - почитайте небольшую статью
Если наш tp-link не новый, то есть б\у и уже использовался, то во избежание непонятных ситуаций, мы его сбросим на стандартные настройки. Для этого берем его в руки и смотрим на заднюю сторону устройства, где у нас расположились наши выходы и входы для кабелей. Найдите там слово «Reset», а вместе с ним и дырочку рядом – там у нас кнопочка сброса. Берем ручку или что-то похожее, чем можно было бы нажать эту кнопку. Включаем роутер в сеть (розетку) и видим, как прекрасно у нас загорелись и замигали лампочки на передней панели. Ждем пару минут, пока он загрузится. Берем ручку или что Вы там подобрали и нажимаем и держим кнопку «Reset» 30 секунд. Должны мигнуть индикаторы на передней панели (там, где загорелось и замигало). Усе, отпускаем и ждем загрузки устройства.
Так, теперь нас не должно остановить какое-то недоразумение.
3 Далее, что нам потребуется, это узнать мак-адрес нашего роутера. Его можно узнать либо на нижней стороне самого маршрутизатора, где расположен штрих код:

4 Необходимо вспомнить номер своего договора и на кого он зарегистрирован. Узнали? – звоним в техподдержку провайдера и объясняем, что хотите подключить Wifi у себя дома. У вас попросят продиктовать МАК-адрес устройства, а вы уже подготовлены (возможны ситуации, когда и этого не потребуется – просто попросят подключить их кабель к роутеру и произведут привязку сами). Специалист Вам сообщит, что привязка произойдет в течение 10 минут и попросит перезагрузить устройство (выключаем – включаем питание и ждем заветные 10 минут). Не лишним было бы сразу расспросить о наличии средств на счёте.
5 Открываем любимый браузер (Google Chrome, Internet Explorer, Mozilla Firefox, Opera, Safari). В адресной строке вбиваем цифры в зависимости от версии прошивки:










На этом всё, чрезвычайно легкая настройка, интернет должен заработать по кабелю (любому из вставленных в разъем LAN) и «по воздуху» (должна появиться сеть Wifi под именем и паролем, которые мы задавали в пункте №6).
Введите Ключ сети (Примечание 2 ),
после чего введите Подтверждение
ключа. Нажмите Подключить .
Если вы видите сообщение
Подключено. как показано ниже,
это значит, что устройство было
успешно подключено к
беспроводной сети.
Для ОС Windows 7
Для ОС Windows XP
Нажмите на иконку в
нижней части рабочего стола.
Нажмите кнопку Обновить,
затем выберите имя
беспроводной сети (SSID) по
умолчанию (Примечание 1 ).
Нажмите Подключение.
Нажмите на иконку в нижней
части рабочего стола. Нажмите
Обновить список сети. а затем
выберите имя беспроводной
сети (SSID) по умолчанию
(Примечание 1 ). Нажмите
Подключить.
Быстрое подключение к беспроводной сети
(Данный способ используется для подключения в стандартном режиме точки доступа. Если вы хотите выполнить специальную настройку режима точки доступа
или выбрать другой режим, перейдите к разделу Управление с помощью веб-интерфейса .)
Если вы видите сообщение
Подключено. как показано
ниже, это значит, что
устройство было успешно
подключено к беспроводной
сети.
SSID по умолчанию - это TP-LINK_xxxxxx. это значение указано на этикетке.
По умолчанию функция предварительного шифрования включена, Ключ сети/ключ безопасности-этоПароль. указанный на этикетке. Значение чувствительно к регистру .
(Примечание 2 ). Нажмите OK .
Руководство по быстрой настройке
Беспроводной Nano маршрутизатор серии N со
скоростью передачи данных до 150 Мбит/с
Беспроводной маршрутизатор Nano серии N
со скоростью передачи данных до 150 Мбит/с
Навигация по содержимому материала
На данной странице вы узнаете как подключить Wi-Fi маршрутизатор к компьютеру, а также сможете найти инструкцию по настройке на русском языке. Сотрудники нашего информационного портала ежедневно обновляют официальные прошивки для той или иной модели устройства.
Пошаговая настройка роутера TP-LINK TL-WR702N для Ростелеком, Билайн и других интернет провайдеров займет у Вас несколько минут и после этого вы сможете наслаждаться всеми достоинствами Wi-Fi точки доступа ТП-Линк.
Если вы хотите получить последнюю версию официальной прошивки и инструкцию по подключению VPN или PPPOE и настройка IPTV телевидения для этого устройства на русском языке на ваш Email, то вам следует оставить полный, развернутый отзыв о той или иной модели Вай-Фай устройства.

Чтобы скачать прошивку для TP-LINK TL-WR702N вам достаточно внимательно ознакомиться со страницей, на которой вы сейчас находитесь. Не забывайте оставлять свои отзывы (форма для добавления отзывов находится в нижней части страницы). Если вас не затруднит, то вы можете поделиться ссылкой на прошивку со своими друзьями. Также, если вы не нашли ответ на свой вопрос, то вы можете задать его воспользовавшись формой в нижней части сайта.
У нас вы найдете последние версии драйверов для беспроводных устройств. Чтобы скачать новый драйвер, вам необходимо перейти по ссылке «Скачать прошивку», которая расположена чуть ниже.
Российские интернет провайдеры
Украинские интернет провайдеры
23 декабря 2015
Прошлый обзор был посвящен видеокамерам, а этот обзор будет посвящен небольшому помощнику, облегчающему настройку IP видеокамер.
В качестве помощника выступает немного модернизированный компактный роутер TP-link TL-WR702N.
В общем кому интересно сделать своими руками что то полезное, прошу под кат, надеюсь что будет интересно.
О доработке я расскажу позже, а пока обязательная часть программы, упаковка, короткое описание, фото внутри.
Пришел роутер в очень аккуратной коробочке, достаточно крепкой. По крайней мере путешествие в конверте она выдержала без проблем.
С торца коробочки написаны очень краткие ТТХ, ну и обилие иероглифов.
Внутри все также выглядело очень аккуратно, замечаний не было вообще.
Хотя сама фирма вполне считается брендом, потому такое отношение неудивительно.
Весь комлект состоит из:
1. Роутера (хотя на русском правильнее - маршрутизатора)
2. Блока питания
3. USB-microUSB кабеля
4. Кучи макулатуры.
Кратко по комплектации.
Инструкция носит почти нулевой смысл, так как почти полностью написана на китайском.
USB кабель очень неплохого качества, я бы даже сказал что хороший, по крайней мере аккуратный.
К блоку питания также вопросов не возникло, в работе не греется, выглядит прилично, свои функции выполняет.
Роутер. При первом взгляде на него, первое что думаешь - яркий.
Цвет лимонно-салатный, сам корпус белый.
Снизу наклеечка с МАС адресом и серийным номером. Сейчас уже не вспомню, но ЕМНИП, серийник является паролем к роутеру. Хотя как попасть на роутер, можно понять даже из инструкции на китайском :)
Немножко о ПО
Уже после получения и подключения к компьютеру я нашел на муське пару обзоров, где в общем то было сказано что данный роутер китайский, т.е. более чем полностью на китайском языке.
Собственно говоря я это и увидел после подключения.
По большому счету все меню роутера точно такие же как в его английском аналоге, но на китайском языке. Для человека, который хотя бы несколько раз настраивал роутеры, не станет проблемой настройка и китайского варианта, тем более что делается это обычно один-два раза.
Роутер может работать в пяти стандартных режимах, для своего применения я использовал режим - Повторитель.
Точка доступа
Роутер
Повторитель
Мост
Клиент
Пробовал конечно я обновить прошивку чтобы получить хотя бы английский, меня бы это более чем устроило.
Но попытки были тщетны.
Немного покурив форумы я вычитал что необходимо создать виртуальный FTP сервер, откуда надо сделать обновление прошивки.
Но результат был нулевым, роутер в итоге выдавал ошибку и на этом все заканчивалось.
Уже потом я вычитал в одном из обзоров, на который я дал ссылку выше, что:
синий верх корпуса — только английская прошивка, внутри интерфейс меню — зеленого цвета.
лимонный верх корпуса — только китайская прошивка, внутри интерфейс меню — синего цвета.
Грусть печаль, а мне так понравился цвет его корпуса :(
Не обошлось и без обязательной (ну почти) разборки.
Открывается роутер не очень удобно, защелки крепкие и крышка держится почти монолитно с остальным корпусом.
Немного помучавшись я все таки открыл его, правда и корпус немного пострадал, пластмасса магкая и остались следы.
Кстати, то что пластмасса мягкая, это одновременно и хорошо, так как она менее хрупкая, особенно это плюс для моего применения.
Внутри была небольшая платка и куча свободного места, собственно это было еще одним толчком к переделке.
В роутере установлен процессор AR9331-AL3A производства фирмы Atheros.
Оперативная память DDR SDRAM, M13S128168A объемом 16МБ (если я правильно понял описание)
С обратной стороны платы компонентов заметно меньше, в основном резисторы и конденсаторы, а также печатная WiFi антенна.
Флеш память для хранения микропрограммы 25Q160VS1G, производиства Winbond, объемом 2 МБ.
Попутно меня заинтересовал DC-DC преобразователь. штатное напряжение питания роутера 3.3 Вольта, потому на плате присутствует небольшой преобразователь 5-3.3 В.
Описывать особенности работы смысла особого не вижу, роутер как роутер.
Использовался он у меня около 4 месяцев в качестве моста, ну или "удлинителя". За это время ниразу не потребовалось его перезагрузить, работал отлично.
Но так как находился в не очень удобном месте, плюс к тому сам режим удлинителя режет скорость, то работал не особо быстро.
Мощность/чувствительность WiFi не очень большая, сказывается маленькая антенна, но и назвать ее совсем плохой также не могу, работает нормально.
Так как особо рассказывать о роутере нечего, перейду к доработке, которую я задумал еще летом, но руки дошли только сейчас.
Доработка роутера
Доработать я его решил путем добавления возможности питания от аккумулятора.
Судя по даташиту на процессор, ему надо 3.3 Вольта, питать я его собирался от литиевого аккумулятора. Но так как аккумулятор выдает напряжение в диапазоне 2.8-4.2 Вольта то надо было как то привести это напряжение к требуемым 3.3 Вольта.
Решений было два.
1. Стабилизатор с очень низким падением. Просто, дубово, малогабаритно. Но по цене выходило дороже (хороший стабилизатор с ультранизким падением стоит недешево) и я получал диапазон только 3.4-4.2 Вольта.
2. SEPIC преобразователь. Гораздо сложнее, имеет заметно больше габарит, но обеспечивает 3.3 Вольта в полном диапазоне 2.8-4.2.
3. StepUp преобразователь в 5 Вольт, а дальше понижение тем, что уже стоит на плате.
Просто не спортивно и имеет ниже КПД.
Я решил использовать второй вариант. Для этого были куплены несколько DC-DC StepUp преобразователей, которые я пробовал переделать в SEPIC.
Так как эксперимент по переделке прошел успешно, за исключением того что большая плата не очень хорошо лезла в маленький роутер, то я решил изготовить свой вариант платы.
Но кроме питания самого роутера надо было чем то заряжать аккумулятор, по этому я добавил в схему и зарядное устройство.
В итоге вышла такая схема.
По этой схеме была страссирована небольшая печатная плата. Так как мне хотелось вписать плату в определенный габарит, то старые дроссели не подошли и пришлось купить менее габаритные.
Травил я сразу плату и под преобразователь и развязку питания PoE.
Дело в том, что камеры при работе надо также от чего то питать. Для этого можно использовать либо PowerBank на 12 Вольт, либо питать от свитча с PoE. Я чаще всего использую свитчи с PoE. В этом случае делается простенькая развязка, питания идет от свитча, а роутер подключается к камере по сигнальным линиям.
В качестве менее габаритных дросселей хорошо подошли SUMIDA серии CDRH73 .
Остальные компоненты были "надерганы" с других плат, в том числе с платы DC-DC преобразователя, часть была дома.
Дополнительно были куплены несколько вариантов переключателей ля управления питанием платы, аккумулятор/сеть.
Как я выше писал, часть компонентов была использована от плат DC-DC преобразователей. С большой платы я взял конденсаторы 28мкФ, микросхему и резисторы делителя напряжения.
С мелких плат взял только светодиод.
В собранном виде плата выглядит не очень аккуратно, но компактно, да и я немного не рассчитал с диаметром пятачков под провода, в исправленной версии печатки это устранено.
Плата вышла заметно компактнее чем покупной вариант DC-DC, при этом на плате есть переключатель, зарядное, два дросселя и дополнительный фильтр по выходу 3.3 В.
Для питания платы я купил пару аккумуляторов 360мАч. Подбирал такие, чтобы подошли по размеру. Но пришлось купить пару, так как я посчитал что одного будет мало, по высоте они входили как раз.
Аккумуляторы LP402245-PCM-LD с платой защиты, покупал в оффлайне.
Емкость оказалась ниже заявленной, хотя я всегда считал эти аккумуляторы неплохими.
Плата заработала сразу, ничего подстраивать или добавлять не пришлось, выходное напряжение получил 3.34 В, более чем отлично.
Дальше пошла доработка роутера.Для начала надо перерезать дорожку от USB разъема к DC-DC преобразователю платы.
После этого я подпаялся к питанию 3.3 Вольта после преобразователя. Удобно паяться прямо к контактам выходного конденсатора. Слева минус, справа плюс.
Около USB разъема я зачистил от лака дорожки и припаял провода к ним, так как к контактам разъема паяться очень неудобно.
Припаянные провода у меня выводятся на верхнюю сторону платы роутера (5 Вольт и так сверху, а 3.3 выведены через отверстие для USB разъема).
Для монтажа платы пришлось немного укоротить один из выступов корпуса, дальше дело техники, размечаем отверстие для выключателя изнутри.
После этого переносим его на наружную сторону, высверливаем, выпиливаем, выкусываем, в общем кто как :)
Но потом меня ждал большой облом, Облом в том смысле, что я обломал шток переключателя.
Он меня с самого начала немного напрягал, но при попытке переключения он не выдержал и обломился :(
Выше я показывал что купил сразу три мелких переключателя разных типов. Этот мне подходил больше всех.
Из оставшихся один отпал сразу, так как имел слишком короткий шток, пришлось взять другой, но под него надо делать отверстие заметно шире.
Но когда я установил новый переключатель, то понял что получил результат еще лучше чем планировал.
Дело в том, что теперь плата отлично держится в корпусе без крепежа (я планировал клеить на толстый двухсторонний скотч). просто вставили и все, плата упирается в выступ корпуса и никуда не "убегает".
Так выглядит полученная конструкция с пока одним аккумулятором. Уложил все для "примерки", получилось так, будто это все там раньше и было :)
В прошлом обзоре, где и переделывал DC-DC преобразователь, меня попросили проверить, может ли плата работать от 2 Вольт и давать на выходе 200мА при этом.
Нет, плата уверенно держит выходные 3.3 при входном 2.14-2.2 Вольта, но если снижать еще, то выходное напряжение резко просаживается до 1-1.5 Вольта.
Уже скорее в плане любопытства я измерил токи потребления при различных входных напряжениях.
Изначально рассчитывал на ток побольше, потому купил пару аккумуляторов, тест показал что все оказалось лучше и мне хватило бы и одного аккумулятора примерно на час активной работы.
Но так как аккумуляторы были уже куплены, то в итоге я решил ставить оба.
Расчетное время работы в таком варианте около 2-2.5 часа.
Пришла очередь собирать все это обратно в кучку, но для этого пришлось сначала полностью выкусить одну стойку (она фиксировала плату в корпусе) и часть фиксатора USB разъема.
Стойка на фото была слева, а фиксатор справа, отмечено стрелками.
Так получилось внутри "упаковать" все содержимое :) Аккумуляторы хоть и лежат плотно, но я приклеил их в микросхеме ОЗУ через двухсторонний скотч, для защиты от смещения внутри корпуса.
Оставалась только одна нерешенная проблема, светодиод индикации процесса заряда.
Не скажу что он очень важен, но для удобства не помешал бы.
Корпус изготовлен из такой пластмассы, которая почти не просвечивается. Для родного светодиода сделали световод из прозрачного пластика, а мне не хотелось сильно портить внешний вид.
Стоит сделать небольшое отступление. На плате последовательно со светодиодом стоит резистор 1.5к, в схеме я указал 1к, можно уменьшить до 680 Ом, но меньше ставить нежелательно. Обусловлено это тем, что светодиод включен не совсем по даташиту.
Правильно подключать светодиод к 5 Вольт, но у меня не получалось провести дорожку к 5 Вольт и я записал его от аккумулятора.
Плата отключает заряд при достижении 1/10 от установленного тока заряда. Я установил ток заряда 300мА, чтобы не перегружать БП если будет идти и заряд и питание роутера одновременно.
Если сильно уменьшить резистор ограничения тока светодиода, то может так получиться, что заряд либо вообще не отключится либо не будет долго отключаться, хотя аккумулятор будет заряжен.
В общем разметил место в крышке над светодиодом и аккуратно выбрал немного пластмассы так, чтобы остался тонкий слой.
Получилось не очень ярко, но вполне заметно и меня это устроило, хотя можно немного еще поднять яркость путем уменьшения резистора.
Внешне изменения минимальны, добавлен только переключатель питания.
В левом положении - питания от аккумулятора, в правом от БП и зарядка аккумулятора.
Вообще зарядка аккумулятора идет в обоих положениях, но в левом положении этого делать не рекомендую, так как он будет заряжаться очень долго или вообще не зарядится.
Получилось вполне аккуратно, хотя могло быть и лучше. Кабель питания не мешает переключателю.
На этом переделка закончена :)
Полученный результат. Данное решение уже прошло проверку, работает нормально, но один раз была ситуация, что изображение "тормозило", причину я пока не выяснил. В тесте использовалась камера при максимальном потоке..
В реальности оказалось очень удобно. Буквально вчера ставили камеры в месте, где сотовый телефон не работает, вообще. С таким решением камеру отстроить проблемы нет даже там :)
Итак резюме.
Плюсы
Роутер работает. Если не отлично, то как минимум хорошо.
Внутри роутера оказалась куча свободного места.
Крепкий корпус.
Хорошая упаковка
Минусы
Все на китайском :(
Вилка БП с плоскими штырями.
Мое мнение. Роутер вполне годный, тестовые испытания в течение нескольких месяцев показали стабильность работы. Уровень сигнала не слишком мощный, но довольно стабильный.
Порадовала куча свободного места внутри :))
Китайский язык это не очень удобно, а точнее совсем неудобно. Но хуже то, что сделать из него английский не очень просто, если вообще возможно. Жаль, так как сама "железка" понравилась.
Надеюсь что обзор был интересным, а возможно кому нибудь и полезным.
Дополнительные материалы
Даташиты, схема, печатная плата.
Скачать .
eBay is a registered trademark of eBay Corporation. This website is not in any way affiliated with eBay Corporation, nor is completing online transactions or in any other way violate patent or corporate rights of eBay Corporation. This website is for educational purposes only. Any trademarks or logos used here are property of their respective owners. Запрещается копирование и воспроизведение информации с сайта без письменного согласия владельца. Цитирование информации сайта в интернете разрешается только при условии обязательного указания действующей гиперссылки на первоисточник (сайт). Вся информация сайта охраняется законом об авторских и смежных правах.
ВойтиОткройте браузер и введите в адресную строку адрес
192.168.0.254. нажмите Enter. По запросу введите Имя
пользователя и Пароль. admin. в нижнем регистре для обоих значений. Нажмите ОК .
Настройте параметры беспроводной сети. Рекомендуется изменить SSID (имя сети). Выберите Тип защиты и введите
Если выбран тип Динамический IP. маршрутизатор получит
IP-адрес от DHCP-сервера или поставщика Интернет-услуг автоматически. Нет необходимости выполнять настройку, поэтому вы можете продолжить настройку беспроводной сети.
Если выбран тип Статический IP-адрес. введите IP-адрес и
Маска подсети. которые предоставляются вашим поставщиком Интернет-услуг. Затем нажмите Далее .
Если выбран тип PPPoE, введите Имя пользователя и
Пароль. предоставленные вашим поставщиком
Интернет-услуг. Данные поля чувствительны к регистру.
Выберите Тип подключения WAN и нажмите Далее. чтобы продолжить.
Перезагрузить. чтобы перезагрузить маршрутизатор, после чего настройки вступят в силу.
Нажмите Поиск. чтобы выполнить поиск доступных беспроводных сетей.
SSID (Имя выбранной сети) автоматически будет занесено в соответствующее окно настроек беспроводной сети.
Установите идентичные Настройки защиты и введите тот же пароль, который установлен для выбранной сети.
Выберите SSID (имя сети), к которой хотите подключиться, и нажмите Подключиться .
Перезагрузить. чтобы перезагрузить маршрутизатор, после чего настройки вступят в силу.
Режим ретранслятора www.tp-linkru.com
TP-LINK TECHNOLOGIES CO. LTD.
Выберите необходимый Рабочий режим и нажмите Далее .
Выполните настройку беспроводной сети согласно выбранному режиму.
Режим точки доступа
Настройте параметры беспроводной сети. Рекомендуется изменить
SSID (имя сети). Выберите Тип защиты и введите
Нажмите Перезагрузить для перезагрузки маршрутизаторa.
Это делается для того, чтобы новые настройки вступили в силу.
Войдя в веб-интерфейс, вы можете выбрать меню Быстрая
настройка. чтобы быстро настроить маршрутизатор. Нажмите
Для установки IP-адреса выполните шаги, указанные в 1
Выберите Получить IP-адрес автоматически и Получить
адрес DNS-сервера автоматически. Нажмите ОК. чтобы завершить настройку.
Только для режимов: точка доступа. маршрутизатор.
ретранслятор и мост. В режиме ретранслятора установите
SSID (имя сети) для TL-WR702N, совпадающий с SSID маршрутизатора, к которому вы хотите подключиться.
Нажмите кнопку Обновить, затем выберите SSID (имя сети), которое вы настроили в Шаге 3 Настройка
маршрутизаторa. Нажмите Подключение .
Если включена функция Защита беспроводной сети. вам необходимо ввести Ключ безопасности. который вы установили в Шаге 3 Настройка
маршрутизаторa. Затем нажмите OK .
Как восстановить настройки маршрутизаторa по
Воспользуйтесь острым предметом наподобие булавки.
Нажмите и удерживайте на включенном маршрутизаторе кнопку Reset в течение 5 секунд.
Чтобы выполнить расширенную настройку, ознакомьтесь с
Руководством пользователя, которое вы найдете на компакт-диске с материалами.
Что делать, если я забыл пароль?
1) Восстановите настройки маршрутизаторa по умолчанию. Если вы не знаете, как это сделать, ознакомьтесь с пунктом “Как восстановить
настройки маршрутизаторa по умолчанию? “ .
Выполните повторную настройку маршрутизаторa согласно инструкциям данного Руководства по быстрой настройке.
Чтобы войти в веб-интерфейс управления, воспользуйтесь именем пользователя и паролем по умолчанию: admin, admin.
Чтобы подключиться к беспроводной сети, используйте пароль по умолчанию, указанный на этикетке.
(Mаршрутизатор поддерживает пять рабочих режимов. В данном руководстве рассматриваются три из них: точка доступа. маршрутизатор и ретранслятор.
Для настройки режимов мост и клиент ознакомьтесь с Руководством пользователя на компакт-диске с материалами.
После перезагрузки повторно подключитесь к сети в соответствии с Шагом 4 Перенастройка компьютера и
Шагом 5 Переподключение к сети. Если включена функция Wireless Security (Защита беспроводного соединения), вам необходимо ввести установленный вами пароль для подключения.
После перезагрузки повторно подключитесь к сети в соответствии с Шагом 4 Перенастройка компьютера и
Шагом 5 Переподключение к сети. Если включена функция Wireless Security (Защита беспроводного соединения), вам необходимо ввести установленный вами пароль для подключения.
После перезагрузки повторно подключитесь к сети в соответствии с Шагом 4 Перенастройка компьютера и
Шагом 5 Переподключение к сети. Если включена функция Wireless Security (Защита беспроводного соединения), вам необходимо ввести установленный вами пароль для подключения.
Для выявления и устранения неисправностей:
Для загрузки последних прошивок, драйверов, утилит и руководств пользователя:
По другим вопросам технической поддержки, свяжитесь с нами, используя следующую контактную информацию:
Тел. +86 755 26504400
Режим работы: круглосуточно, без выходных
Тел. 8 (499) 754-55-60
8 (800) 250-55-60 (звонок бесплатный из любого региона РФ)
Официальный сайт: www.tp-link.com/ru
Время работы: с 10:00 до 18:00(мск)
*кроме выходных и праздничных дней в Российской Федерации
Тел. +380 (44) 590-51-14
Официальный сайт: www.tp-link.ua
Время работы: ПН-ПТ, с 14:00 до 22:00
Переподключение к сети
.jpg)
Определение . TL-WR702N ретранслирует беспроводной сигнал существующей сети, чтобы увеличить ее зону покрытия. Пароль и имя сети ( SSID ) при этом не меняются. Данный режим особенно полезен тогда, когда вам необходимо устранить так называемые «мертвые точки», в которых сигнал отсутствует.
Применение: большой дом, офис, склад и другие помещения, в которых беспроводной сигнал является слабым.
Подключите WR702N к порту Ethernet компьютера при помощи кабеля Ethernet.
.jpg)
Начальная настройка компьютера – для ОС Windows 7, Vista и XP (для настройки Mac OS X перейдите к странице 3)
Для ОС Windows 7 и Windows Vista. перейдите Пуск ->Панель управления ->Центр управления сетями и общим доступом.
Для ОС Windows XP. перейдите Пуск -> Панель управления ->Сетевые подключения.
.jpg)
Для ОС Windows 7. перейдите Центр управления сетями и общим доступом > Изменение параметров адаптера.
Для ОС Windows Vista. перейдите Центр управления сетями и общим доступом > Управление сетевыми подключениями.
Для ОС Windows XP. перейдите к следующему шагу.
.png)
Для Windows 7, Vista и XP. правой кнопкой мыши кликните на Подключение по локальной сети > выберите Свойства > выполните двойной щелчок на Протокол Интернета версия 4 (TCP/IPv4) или Протокол Интернета (TCP/IP) в ОС Windows XP.
.png)
Для ОС Windows 7, Vista и XP. выберите «Использовать следующий IP-адрес ».
Введите следующую информацию:
2. Маска подсети. 255.255.255.0
Нажмите ОК. чтобы выйти.
Снова нажмите ОК. чтобы настройки вступили в силу.

Предварительная настройка компьютера для ОС Mac OS X
Перейдите Apple > Системные настройки > Сеть > выделите Ethernet > Конфигурация IPv4: Использовать DHCP, настроенный вручную .
Введите IPv4 адрес: 192.168.0.10
.jpg)
Войдите в веб-интерфейс управления
Откройте браузер > введите 192.168.0.254 в адресную строку > нажмите Enter.
.jpg)
Введите Имя пользователя по умолчанию: admin
Введите Пароль по умолчанию: admin
.jpg)
Запуск быстрой настройки
Перейдите Quick Setup (Быстрая настройка) -> нажмите Next (Далее).
.jpg)


Введите имя сети вашего маршрутизатора в поле SSID -> нажмите Connect (Подключиться).

Security Options (Параметры защиты): заполните в соответствии с параметрами защиты основного маршрутизатора.
Обратитесь к производителю для получения детальной информации
Password (Пароль): введите пароль основного маршрутизатора

Нажмите: Reboot (Перезагрузка). и подождите, пока процесс перезагрузки не будет завершен на 100%.
.jpg)
Измените месторасположение WR702N
Теперь вы можете изменить месторасположение WR702N и разместить его в центре, чтобы наиболее полно использовать функцию ретранслятора.
Поздравляем! Вы расширили зону действия вашей беспроводной сети. Теперь подключение ваших устройств будет более стабильным .
.jpg)
Заключительная настройка компьютера – для ОС Windows 7, Vista и XP (чтобы выполнить настройку для ОС Mac OS X, перейдите к странице 9)
Для ОС Windows 7 и Windows Vista. выберите Пуск -> Панель управления -> Центр управления сетями и общим доступом.
Для ОС Windows XP. перейдите Пуск -> Панель управления -> Сетевые подключения.
.jpg)
Для ОС Windows 7. перейдите Центр управления сетями и общим доступом > Изменение параметров адаптера.
Для ОС Windows Vista. перейдите Центр управления сетями и общим доступом > Управление сетевыми подключениями.
Для ОС Windows XP. перейдите к следующему шагу.
.png)
Для ОС Windows 7, Vista and XP. правой кнопкой мыши кликните на Подключение по локальной сети > выберитеСвойства > выполните двойной щелчок на Протокол Интернета версия 4 (TCP/IPv4) или Протокол Интернета (TCP/IP) в ОС Windows XP.
.png)
Для ОС Windows 7, Vista and XP. Выберите «Получить IP-адрес автоматически » и «Получить адрес DNS-сервера автоматически ».
Нажмите ОК. чтобы выйти.
Снова нажмите ОК. чтобы настройки вступили в силу.

Заключительная настройка компьютера с ОС Mac OS X
.jpg)
Группа: Почетные форумчане
Сообщений: 5711
Регистрация: 04.05.2009
Google Nexus 5





Аппаратное обеспечение
Интерфейс 1 порт WAN/LAN 10/100 Мбит/с
1 порт Micro USB
1 кнопка Reset
Стандарты беспроводной передачи данных IEEE 802.11n, IEEE 802.11g, IEEE 802.11b
Размеры (ШхДхВ) 57 x 57 x 18 мм
Тип антенны Встроенная
Параметры беспроводного модуля
Диапазон частот 2,4-2,4835 ГГц
Скороcть передачи сигналов 11n: до 150 Мбит/с(динамическая)
11g: до 54 Мбит/с(динамическая)
11b: до 11 Мбит/с(динамическая)
EIRP (Мощность беспроводного сигнала) <20 дБм (EIRP)
Чувствительность (приём) 135 Мбит/с:-70 дБм при 10% PER
65 Мбит/с:-73 дБм при 10% PER
54 Мбит/с:-76 дБм при 10% PER
Режимы работы Точка доступа, маршрутизатор, клиент, ретранслятор, мост
Функции беспроводного режима Включение/выключение беспроводного вещания, мост WDS, WMM, статистика беспроводного подключения
Защита беспроводной сети 64/128/152-битный WEP, WPA/WPA2, WPA-PSK/WPA2-PSK
Возможности программного обеспечения
Тип подключения WAN Динамический IP/Статический IP/PPPoE/
PPTP/L2TP
DHCP Сервер, клиент, список клиентов DHCP,
резервирование адресов
QoS (приоритезация трафика) WMM, контроль полосы пропускания
Перенаправление портов Виртуальный сервер, Port Triggering, UPnP, DMZ
Динамический DNS DynDns, Comexe, NO-IP
Пропуск трафика VPN PPTP, L2TP, IPSec (ESP Head)
Контроль доступа Контроль локального управления, список узлов, доступ по расписанию, управление правилами
Сетевая безопасность (firewall) Защита от DoS-атак, межсетевой экран SPI,
фильтрация по IP-адресу/MAC-адресу/доменному имени, связывание
IP- и MAC-адресов
Управление Контроль доступа,
локальное управление,
удаленное управление
Прочее
Сертификация CE, FCC, RoHS
Комплект поставки TL-WR702N
Адаптер питания
Кабель USB
Кабель Ethernet
Руководство по быстрой настройке
Компакт-диск с материалами
Системные требования Microsoft® Windows® 98SE, NT, 2000, XP, Vista™ или Windows 7, MAC® OS, NetWare®, UNIX® или Linux
Параметры окружающей среды Рабочая температура: 0℃
104℉)
Температура хранения: -40℃
158℉)
Относительная влажность воздуха при эксплуатации: 10%
90%, без образования конденсата
Относительная влажность воздуха при хранении: 5%
90%, без образования конденсата
В теме нет куратора. По вопросам наполнения шапки обращайтесь к модераторам раздела через кнопку под сообщениями, на которые необходимо добавить ссылки, или через QMS.