

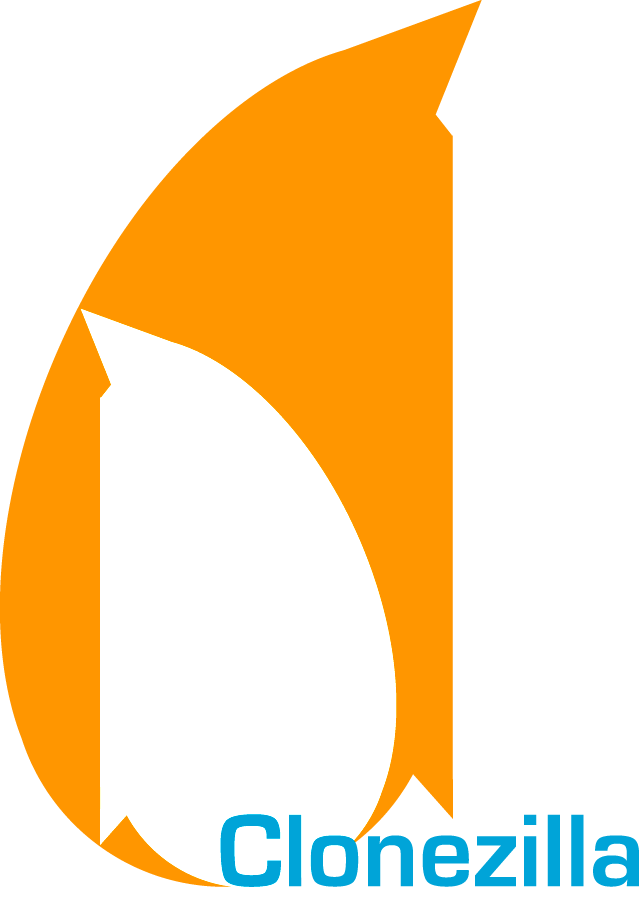
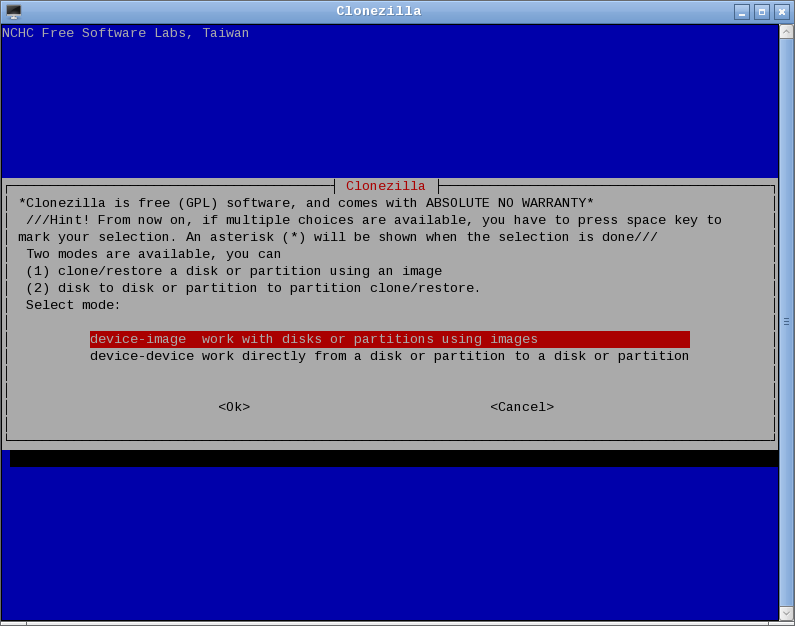







 Рейтинг: 4.2/5.0 (1806 проголосовавших)
Рейтинг: 4.2/5.0 (1806 проголосовавших)Категория: Инструкции
Clonezilla (LiveCD/Portable) - мультиплатформенная бесплатная (GPL) программа для клонирования или резервного копирования жестких дисков или отдельных разделов.
Поддерживается работа с файловыми системами ext2, ext3, reiserfs, xfs, jfs (GNU/Linux), FAT, NTFS ( Windows ) и HFS+ (Mac OS). При создании образа раздела/диска копируются только занятые блоки данных, возможно сжатие образа. Полученный образ можно записать как локально (на свой компьютер или болванку), так и на удаленный сервер.
Clonezilla выпускается в виде iso-образа и zip-файла (в последнем случае программу можно использовать, например, с флэшки).
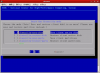
Все скриншоты (1)
Blah-Blah-Blah. 08.04.2013 18:38, Clonezilla (LiveCD/Portable) 2.1.1.7 Stable / 2.1.1.15 Test
Отменный бекапер. После него винда и проги аномально не глючат в некоторых местах как после Акрониса и некоторых других погремушек. Восстанавливает действительно на 100% точно. Рекомендую. На другие архиваторы теперь даже и не смотрю.
sadovoya. 06.01.2012 16:20, Clonezilla LiveCD / USB 1.2.11-23
С оф.сайта программы о поддерживаемых файловых системах:Linux: ext2, ext3, ext4, reiserfs, reiser4, xfs, jfs;MS Windows: FAT, NTFS;Mac OS: HFS+;FreeBSD, NetBSD и OpenBSDUFS: UFS;VMWare ESX: VMFS3/4.Для них сохраняются-восстанавливаются только используемые блоки.Там-же сказано, что для неподдерживаем.
По. 17.05.2011 22:02, Clonezilla LiveCD / USB 1.2.8-42
ext3 поддерживает. Значит ли это, что поддерживается и ext4?
jimula. 29.03.2010 15:54, Clonezilla LiveCD 1.2.4-28
И вправду, однажды записал саму Клонзиллу на DVD-RW - не запустилась. А вот на болванке DVD+RW стабильная сборка работает безотказно, трабла только с альтернативкой на базе Убунту: первый раз запускается и отрабатывает всю программу "на ура", все последующие запуски - в не здоровой обстановке; снова.
sadovoya. 28.03.2010 22:53, Clonezilla LiveCD 1.2.4-28
jimula, вычитал в Reference Card к CloneZilla в пункте про прожиг iso (пункт H, стр. 5), что поддерживаются все виды дисков, исключая DVD-RW и стоит даже восклицательный знак. Речь правда идет о прожиге уже образа с рекавери, но может и саму клонзиллу нельзя. Клонзилла у меня есть на RW, но не DVD.
Все рубрики раздела Система:
TransMac 11.8
Утилита для доступа к данным, записанным в Mac-формате - позволяет не только читать и перезаписывать их на PC, но также записывать и форматировать накопители в формате Macintosh HFS
EASEUS Partition Master Free 11.8
Бесплатная программа для работы с разделами жестких дисков и флеш-накопителей
HDD Low Level Format Tool 4.40
Утилита для низкоуровневого форматирования жесткого диска, а также внешних USB устройств через интерфейс USB. Работает с SATA, IDE и SCSI HDD размером до 281 474 976 710 655 бит
SFX Creator 3.0
SFX Creator предназначен для создания SFX архивов, позволяет создавать как полностью silent-SFX архивы, так и пакеты инсталляторов с графическим интерфейсом, с функцией выбора устанавливаемых компонентов пользователем и с множеством дополнительных возможностей
AnyReader 3.16
Программа для копирования данных с любых плохо читаемых или поврежденных носителей. Может эффективно работать через сети LAN, Wireless LAN (Wi-Fi), Bluetooth даже в случае возникновения потери соединения
Disk Savvy 9.0.32 Free/Pro/Ultimate/Server/Enterprise
Программа для анализа локальных и сетевых жестких дисков с целью получения информации о свободном и занятом пространстве
FolderSizes 8.3.150
Программа для анализа хранящихся на жестком диске файлов и папок
Clonezilla (LiveCD/Portable) 2.4.8.10 Test / 2.4.7.8
Бесплатная (GPL) мультиплатформенная программа для клонирования или резервного копирования жестких дисков или отдельных разделов
FastCopy 3.21
Утилита для копирования и удаления файлов и папок с расширенными возможностями. Например, FastCopy позволяет скопировать или удалить файл, имеющий в своем названии знаки юникода или очень большое количество знаков в имени
CopyMik 2.19 build 9
Бесплатная программа для сложного копирования, переименования, перевода в транслит, сжатия, разжатия, шифрования и дешифровки файлов и папок. Отличный кандидат для резервного копирования или безопасного переноса файлов в сжатом и зашифрованном виде на флэшке или ином носителе, имеющем потенциальную возможность быть утерянным
Клонирование жестких дисков с помощью Clonezilla
Когда система умирает приходится жалеть, что под рукой нет образа умершей системы? При налиии образа системы ее можно было бы восстановить ее за считанные минуты. Однако программное обеспечение для клонирования жестких дисков обычно слишком дорого стоит или чересчур сложно в обращении.Существует бесплатное средство создания образов системы.
Clonezilla — это совершенное бесплатное средство для восстановления системы после фатальных сбоев, разработанное в тайваньской лаборатории Национального центра высокопроизводительных вычислений (National Center for High-Performance Computing, NCHC). Clonezilla позволяет клонировать жесткий диск или даже один из разделов жесткого диска, а затем полностью восстановить систему из полученной копии. Клонированные данные могут храниться в виде образа или в качестве резервных копий файлов на внутреннем или внешнем накопителе, CD/DVD или сетевом диске (с помощью Samba, SSH или NFS). Программу можно запускать из собственной загрузочной среды с CD/DVD-диска или флешки. При создании образа раздела/диска копируются только занятые блоки данных, допускается возможность сжатия образа. В отличие от простого копирования командой dd, которая копирует и свободное место, в Clonezilla входят несколько утилит, обрабатывают поток данных до утилиты dd, полностью игнорируя свободные блоки.
Поэтому в образ войдут только данные.
В отличие от конкурирующих решений, у Clonezilla нет красивого интерфейса. Приложение создано на базебиблиотеки Curses и обладает преимущественно текстовым интерфейсом. Тем не менее, пользоваться им очень легко, несмотря на сложность поставленной задачи. Эта статья расскажет, как просто клонировать жесткий диск с помощью Clonezilla.
Для начала следует загрузить ISO-образ с официального сайта Clonezilla. Используйте только стабильную версию программы! Загруженную версию нужно записать на диск или создать загружаемый флеш-накопитель с помощью специальной утилиты, например, Unetbootin. После этого можно приступать к делу.
Подключите к компьютеру внешний жесткий диск или вставьте в привод записываемый CD/DVD, если собираетесь сохранять клонированную копию на него. В другой привод вставьте диск с Clonezilla или подключите загружаемую флешку с программой.
Загрузите систему с носителя, на котором записана Clonezilla. Появится загрузочный экран, показанный на рис. Чтобы создать образ жесткого диска, выберите опцию «Clonzezilla Live (Default settings)» и нажмите [Enter]. На экране появятся записи начальной загрузки Debian.
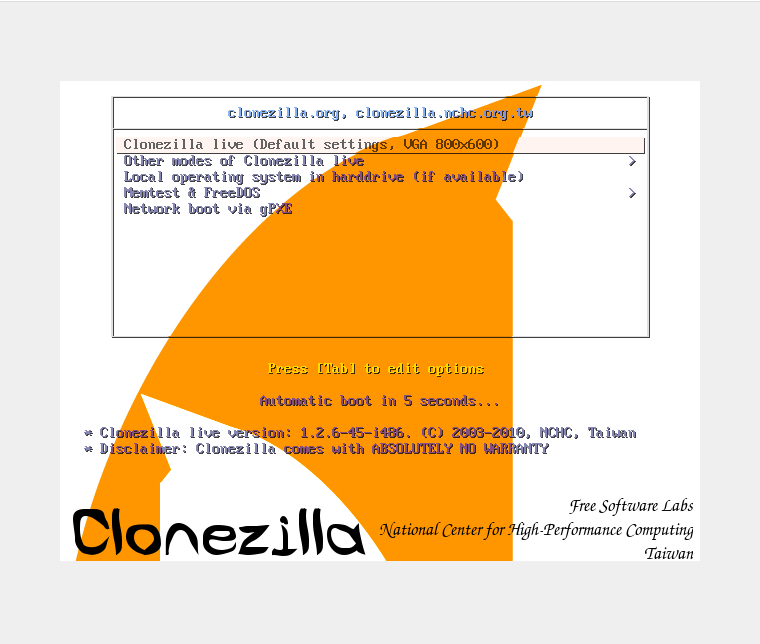
В меню можно выбрать наиболее подходящее разрешение экрана.
Выберите язык интерфейса программы.
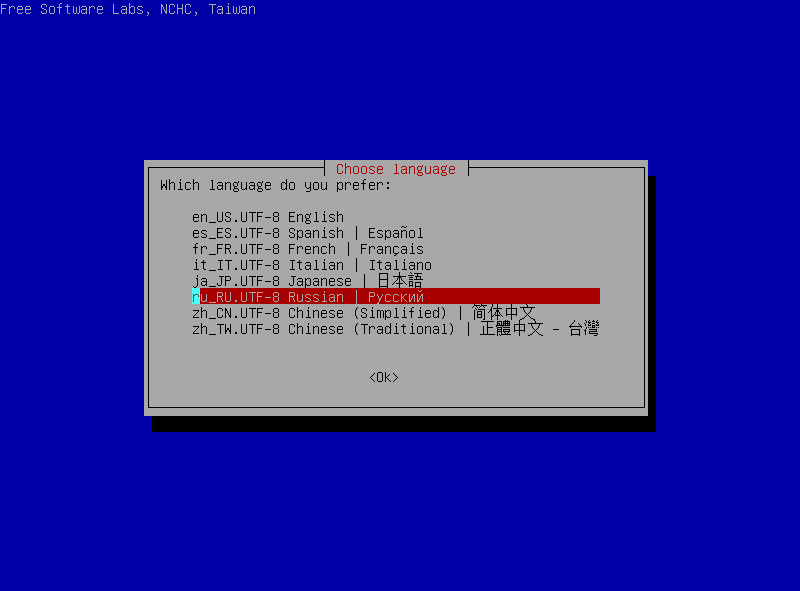
Выберите раскладку клавиатуры. Доступны несколько опций:
• «Выбрать клавиатуру из списка» (Select Keyboard from arch list);
• «Не менять раскладку» (Don’t touch my keymap);
• «Сохранить раскладку ядра» (Keep kernel keymap);
• «Выбрать раскладку из полного списка» (Select keymap from full list).
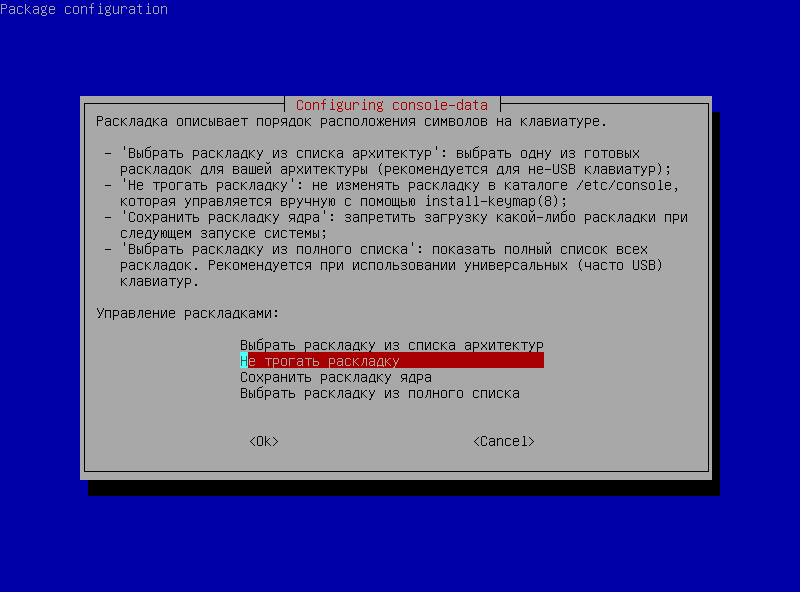
В большинстве случаев стоит использовать опцию «Не менять раскладку». У меня она без проблем работает и на стационарных ПК, и на ноутбуках.
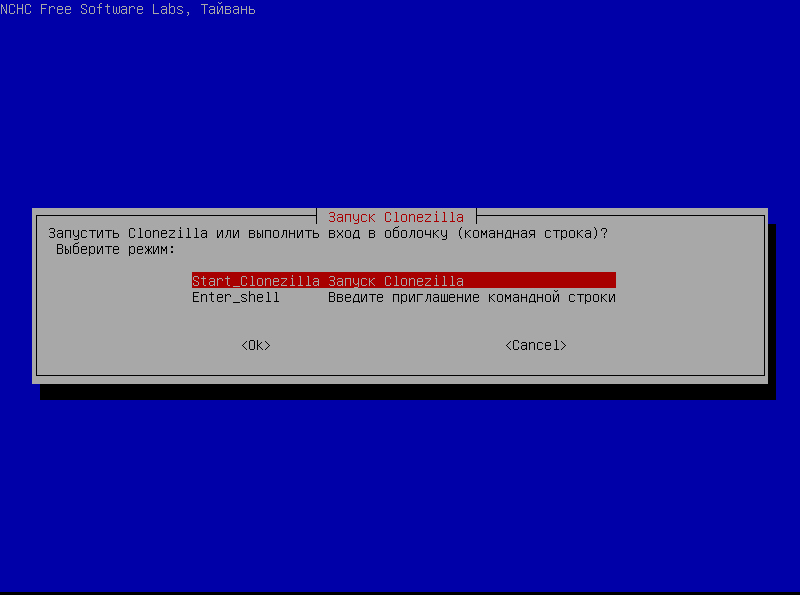
Теперь можно запускать Clonezilla. Существует возможность работать в режиме консоли, но если вы не являетесь опытным пользователем Clonezilla, лучше этого не делать.
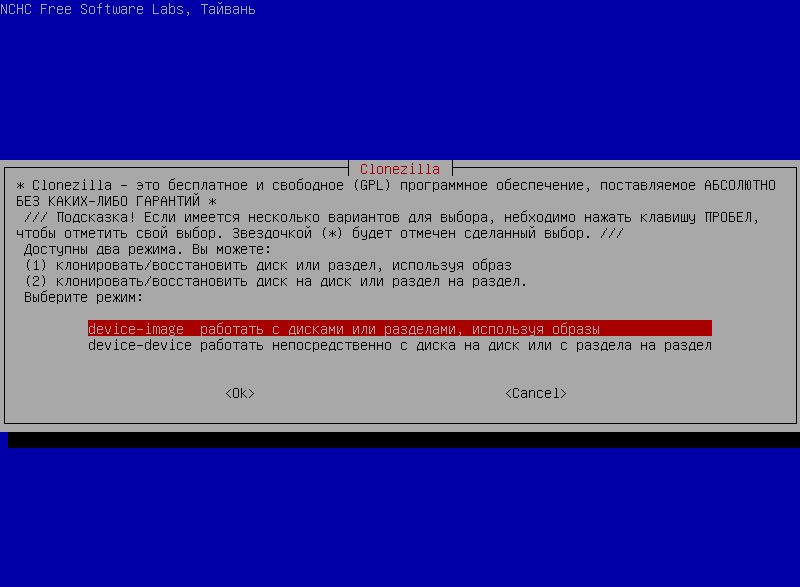
Выберите способ создания клонированной копии — образ или непосредственное копирование файлов с одного диска на другой. Лучше всего создать образ, особенно если вы клонируете диск впервые и хотите получить удобную резервную копию данных. Так что выбирайте первую опцию и переходите к кнопке «OK» с помощью клавиши [Tab]. Оба способа обеспечивают клонирование и восстановление жесткого диска, но создать образ позволяет только первый.
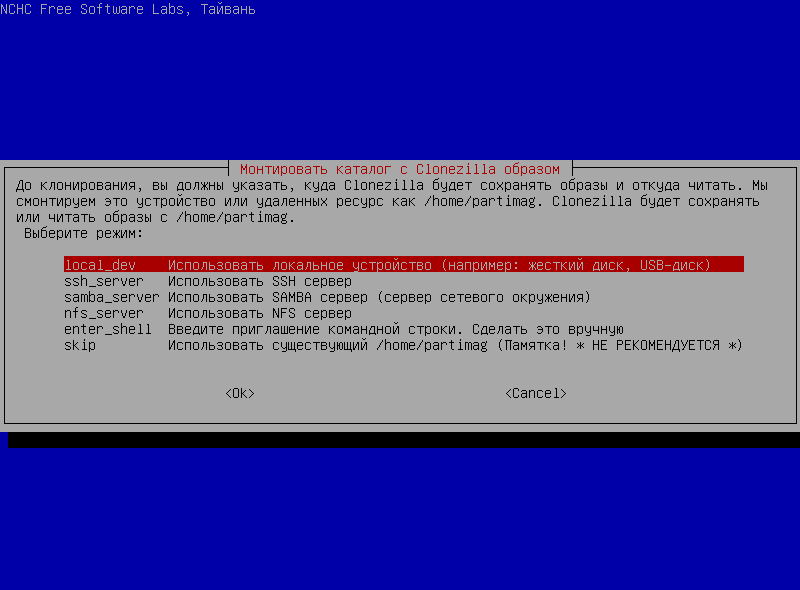
Теперь нужно выбрать, на какой носитель будет сохранен созданный образ. Доступно шесть вариантов:
• локальное устройство;
• сервер SHH;
• сервер Samba;
• сервер NFS;
• перейти в режим командной строки;
• пропустит этот шаг.
Чтобы сохранить образ на внешний жесткий диск или USB-накопитель, выбирайте опцию «local_dev». Это проще всего, потому что вам не придется возиться с настройкой SSH, Samba или NFS. Только учитывайте, что образы бывают очень тяжелыми, так что объем внешнего диска должен быть больше или хотя бы равен объему клонируемого.
Выберите репозитарий для образа. Здесь следует проявлять особую осторожность. Если у вас Linux, почти гарантированно нельзя выбирать диск с меткой «hda». Ищите «hdb» или «hdd» (как вариант — «sdb», «sdd» и т. д.). Если выбрать раздел «hda», вы рискуете стереть данные на своем текущем рабочем диске.
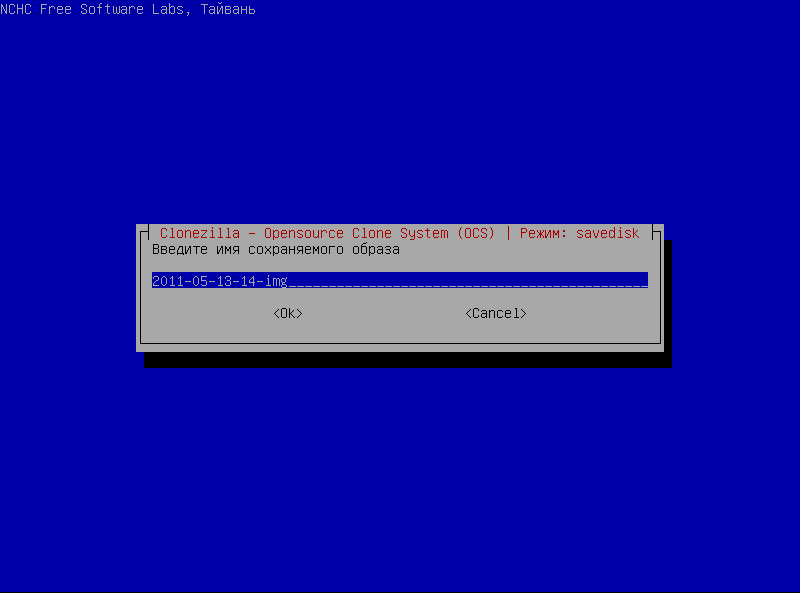
Присвойте образу имя — лучше всего с указанием даты, чтобы потом можно было с легкостью найти самую актуальную копию.
А теперь вам остается только сидеть и наблюдать за процессом. Для программы, создающей образы, Clonezilla работает довольно шустро, но в зависимости от объема клонируемого раздела процесс может занять от 30 минут до трех часов. У меня, например, на клонирование жесткого диска емкостью 160 Гбайт ушло чуть меньше двух часов.
После завершения записи компьютер можно перезагрузить. Теперь у вас всегда будет под рукой резервная копия на случай серьезного сбоя.
Хотя Clonezilla не так красива и функциональна, как, например, продукты Acronis, это превосходное решение для тех, у кого нет лишних денег, а также для любителей программного обеспечения с открытым кодом. Программа прекрасно подойдет как домашним пользователям, так и компаниям малого и среднего бизнеса.

Хотя Убунту и надежная операционная система, но все же лично я не стал рисковать и создал образ системы с помощью отличной программы Clonezilla. Перед этим пытался делать образы программами Acronis и Paragon, но как-то неправильно, работая в бесплатной операционной системе, использовать платные, но бесплатно скачанные с торрентов программы. Скачать ISO-образ для записи на диск можно с оф. сайта Clonezilla тут . Прожигаем образ на CD болванку и приступаем к созданию резервной копии вашей Убунту.
Описывать создание образа системы не буду. Воспользуемся инструкциями, которые вы найдете внизу статьи. От себя лишь добавлю, что во время создания образа, первым вы должны указать место, куда нужно сохранить образ, а вторым указываете сохраняемый раздел с вашей Убунту, т.е. системный раздел, который нужно сохранить. Соответсвенно во время восстановления образа, первым указываем место, на котором храниться наша копия системы, а вторым указываем раздел, куда будем «заливать» нашу сохраненную копию, обычно это корневой раздел на диске, который обозначается символом /.
Создание и восстановление происходит довольно таки шустро.
Настраиваем мобильный интернет в Убунту 11.10
Также советуем прочесть:
Leave a Reply Click here to cancel reply. Поиск Лучший обменник Рубрики Статьи про Ubuntu Linux

Блог про Ubuntu Linux © 2016

Clonezilla — это совершенное бесплатное средство для восстановления системы после фатальных сбоев, разработанное в тайваньской лаборатории Национального центра высокопроизводительных вычислений (National Center for High-Performance Computing, NCHC). Clonezilla позволяет клонировать жесткий диск или даже один из разделов жесткого диска, а затем полностью восстановить систему из полученной копии. Клонированные данные могут храниться в виде образа или в качестве резервных копий файлов на внутреннем или внешнем накопителе, CD/DVD или сетевом диске (с помощью Samba, SSH или NFS). Программу можно запускать из собственной загрузочной среды с CD/DVD-диска или флешки.
Для начала следует загрузить ISO-образ с официального сайта Clonezilla. Используйте только стабильную версию программы! Загруженную версию нужно записать на диск или создать загружаемый флеш-накопитель с помощью специальной утилиты, например, Unetbootin. После этого можно приступать к делу.
Подключите к компьютеру внешний жесткий диск или вставьте в привод записываемый CD/DVD, если собираетесь сохранять клонированную копию на него. В другой привод вставьте диск с Clonezilla или подключите загружаемую флешку с программой.
Загрузите систему с носителя, на котором записана Clonezilla. Появится загрузочный экран. Чтобы создать образ жесткого диска, выберите опцию «Clonzezilla Live (Default settings)» и нажмите [Enter]. На экране появятся записи начальной загрузки Debian.
Выберите язык интерфейса программы. Здесь, думаю, все и так понятно.
Выберите раскладку клавиатуры. Доступны несколько опций:
В большинстве случаев стоит использовать опцию «Не менять раскладку». У меня она без проблем работает и на стационарных ПК, и на ноутбуках.
Теперь можно запускать Clonezilla. Существует возможность работать в режиме консоли, но если вы совершенно случайно не являетесь опытным пользователем Clonezilla, лучше этого не делать.
Выберите способ создания клонированной копии — образ или непосредственное копирование файлов с одного диска на другой. Лучше всего создать образ, особенно если вы клонируете диск впервые и хотите получить удобную резервную копию данных. Так что выбирайте первую опцию и переходите к кнопке «OK» с помощью клавиши [Tab].
Теперь нужно выбрать, на какой носитель будет сохранен созданный образ. Доступно шесть вариантов:
Чтобы сохранить образ на внешний жесткий диск или USB-накопитель, выбирайте опцию «local_dev». Это проще всего, потому что вам не придется возиться с настройкой SSH, Samba или NFS. Только учитывайте, что образы бывают очень тяжелыми, так что объем внешнего диска должен быть больше или хотя бы равен объему клонируемого.
Выберите репозитарий для образа. Здесь следует проявлять особую осторожность. Если у вас Linux, почти гарантированно нельзя выбирать диск с меткой «hda». Ищите «hdb» или «hdd» (как вариант — «sdb», «sdd» и т. д.). Если выбрать раздел «hda», вы рискуете стереть данные на своем текущем рабочем диске.
Присвойте образу имя — лучше всего с указанием даты, чтобы потом можно было с легкостью найти самую актуальную копию.
А теперь вам остается только сидеть и наблюдать за процессом. Для программы, создающей образы, Clonezilla работает довольно шустро, но в зависимости от объема клонируемого раздела процесс может занять от 30 минут до трех часов. У меня, например, на клонирование жесткого диска емкостью 160 Гбайт ушло чуть меньше двух часов.
После завершения записи компьютер можно перезагрузить. Теперь у вас всегда будет под рукой резервная копия на случай серьезного сбоя.
Хотя Clonezilla не так красива и функциональна, как, например, продукты Acronis, это превосходное решение для тех, у кого нет лишних денег, а также для любителей программного обеспечения с открытым кодом. Программа прекрасно подойдет как домашним пользователям, так и компаниям малого и среднего бизнеса.
Stakhovsky Gennady Ученик (71), закрыт 1 год назад
Добрый день,
пытаюсь заюзать clonezilla чтобы сделать копию винды. Большой флешки у меня нет, поэтому пытаюсь сделать копию диска С на диск К (диск С содержит систему, диск пустой, оба на одной железяке) .
Записал образ Clonezilla на диск, затем включаю компьютер с этого диска.
Идет куча вопросов, потом:
Now we need to mount the device as /home/parimag (clonezilla image(so repository) so we can read or save the image in /home/partimag
Как я понял, он просит выбрать место, куда будет писать данные. Выбираю диск К.
Далее идет выбор папки, и потом просит указать имя нового образа. После этого нажимаю enter и вылетает ошибка:
Error! No existing disk(s) or no unmounted diskk(s) are found! To use clonezilla to save or clone a disk, the source disk must exists or be unmounted!
Что ему не нравится. Я так и не смог найти ответ в интернете.
Владимир Кочетов Просветленный (45950) 1 год назад
Приветствую, дорогие друзья, знакомые, случайные прохожие, вредины и прочие личности, читающие этот материал. Сегодня мы вновь поднимем тему резервного копирования, а именно, поговорим о том, как создавать копии разделов жесткого диска. Наверняка Вы помните, что этот вопрос уже поднимался в статье под названием "Acronis как инструмент для создания резервных копий. Учимся делать образы дисков и восстанавливать с них систему. [Acronis] "..
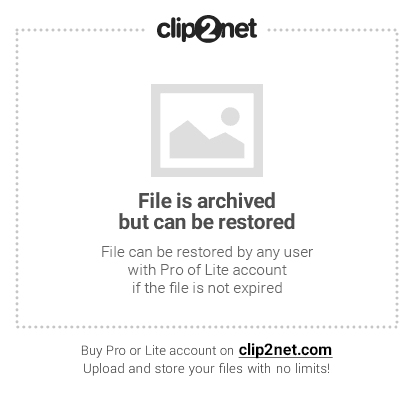
Да и вообще сама тема не нова, ибо ей уже посвящено некое количество статей на данном проекте. В том числе бывали статьи и о создании резервных копий, например, с помощью ‘ bat -ников, – “Автоматизация создания резервов” или “Консольные основы: bat-ники”. – которые помогают почти вручную создавать резервные копии необходимых данных, а попозже я рассказывал о программке для автоматического резервирования, – а именно FBackup. – в статье – Делаем резервные копии данных по расписанию и без [FBackup].
Но, учитывая, что многострадальный Acronis таки сильно подскатился на коммерческие рельсы, а делать и восстанавливать копии разделов вне загруженной системы таки умеет далеко не весь софт, да и просто в рамках расширения кругозора, сегодня я хочу рассказать Вам о таком. ммм. программном комплексе, как CloneZilla. базирующимся на linux 'e. С этой, так сказать, программой будет немного сложней работать, чем с Acronis. но, в конце концов, бесплатность и лишний опыт по работе с подобным софтом таки все сложности должны перевесить.
Глобально же, важно попросту следовать моим инструкциям и быть крайне внимательными - тогда всё получится. Заранее прошу прощения за весьма сомнительное качество. ээ. "скриншотов". Так получилось ??
Создаём резервные копии разделов с помощью CloneZillaДля начала нам надо скачать дистрибутив программы, а именно, её образ для записи на диск. Сделать это можно по этой ссылке. Далее нам необходимо записать скачанный . iso образ. собственно, на диск. Сделать это можно, используя программу SCD Writer. скачать которую можно по этой ссылке .
После того, как скачаете, распакуйте архив и запустите программу, дело за малым:
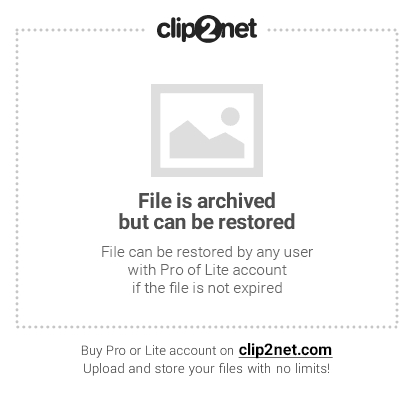
По результатам сего процесса у Вас будет готовый диск с программой CloneZilla. если, конечно, Вы всё сделали верно.
Дальше нам, собственно, надо сделать так, чтобы загрузка происходила не с жесткого диска, а с только что записанного CD/DVD. Для этого надо зайти в BIOS (кнопочка DEL или одна из ряда F2-F12 на САМОЙ ранней стадии загрузки компьютера). Собственно, если появится этакий синенький или синенько-серый экранчик, то Вы, что называется, попали в этот самый страшный BIOS .
“Добро пожаловать в биос” или “А где это я очутился?”
Мы попали. нууу. в сердце компьютера. Дабы чего-нибудь не сломать, ходим по разделам осторожно. Нас интересует всего одна опция – приоритет загрузки. Далее я расскажу, где и что нужно нажать, чтобы загрузиться с нашего диска. Во многих компьютерах стоит разный биос, поэтому настройки одного производителя биоса могут совершенно отличаться от другого. Но это еще полбеды. Даже у разных версий одного производителя биоса разные настройки. Поэтому я лишь опишу наиболее распространенные варианты.
Если Вы видите вкладку “ Boot “, то зайдите в нее и там смотрите 3 поля (они идут подряд) first, second, third boot device соответственно. Ставим в первом поле CD. во втором HDD. а третье нас не интересует. Возвращаемся назад и выходим из биоса (f10). Не забудьте сохранить изменения. После этого компьютер перезагрузится.
Идем в Advanced BIOS features (если такой нет, то BIOS features ) и ищем либо поле Boot Sequence. либо 3 поля (они идут подряд) First, Second, Third boot device соответственно. Если у нас Boot Sequence. то выставляем так: CD, HDD, floppy (или по меткам дисков, например D, C, A ). Если у нас три поля boot device. то выставляем как в предыдущем пункте. Возвращаемся назад и выходим из биоса ( f10 ). Не забудьте сохранить изменения. После этого компьютер перезагрузится.
Если на стадии выше Вы все сделали правильно, то после сохранения настроек и выхода из BIOS начнется загрузка с вставленного диска с CloneZilla. Когда она произойдет, то Вы увидите примерно следующее окно (прошу прощения за качество фотографий, лучше сделать не представлялось возможным) :
Далее, собственно, нам необходимо определиться с параметрами запуска. Если у Вас малое количество оперативной памяти (до 1Gb). то имеет смысл воспользоваться первой строчкой, а именно “ CloneZilla live (Default settings, VGA 800x600) ”, если же памяти хватает, то выберите “ Others modes of Clonezilla live ”, а там третью строчку, а именно “ Clonezilla live (To RAM..) ”, что позволит программе загрузиться в память и не зависеть от CD/DVD -рома, т.е работать быстрее.
Далее необходимо дождаться загрузки программы.
После загрузки необходимо будет выбрать язык программы. Думаю, что нам подойдет русский ?? На следующей вкладке предложат изменить раскладку. В большинстве случаев это не требуется, так что смело выбираем пункт “ Не трогать раскладку ”, а на следующей вкладке выбираем пункт “ Запуск Clonezilla ”.
Далее будет предложено два варианта, по смыслу означающих:
В данном примере мы рассмотрим первый вариант, ибо он посложней, интересней, а так же потому, что второй предполагает клонирование раздела/диска, т.е, если Вы, скажем, захотите создать резервную копию диска с системой на другой физический диск, то данные на другом диске затрутся, и он станет полной копией первой, т.е. дабы рассмотреть этот вариант, Вам потребуется чистый жесткий диск или раздел, а посему пока будем рассматривать первый пункт. На втором же Вы можете потренироваться самостоятельно. Выберите пункт “ device-image работать с дисками или разделами, используя образы ”.
Далее, так как мы используем сейчас в качестве примера другой диск или внешний диск, то выбираем первый пункт, а именно “ Использовать локальное устройство ”.
На следующей вкладке необходимо будет выбрать репозиторий образа, т.е диск НА КОТОРЫЙ мы будем сохранять образ того или иного раздела/диска. Я выбрал самый большой отдельный, т.е. физический, из всех доступных мне сейчас дисков. Вы можете выбрать самостоятельно как внешний, так и какой-либо еще диск, лишь бы на нем хватало места под образ диска/раздела, который Вы собираетесь копировать.
На следующей вкладке Вас спросят, в какую папку мы хотим сохранить образ. Я выбрал в корень диска, т.е. /. Вы можете выбрать удобную для Вас папку.
Далее, необходимо будет определиться с тем, как много мы хотим настроить. По сути, экспертный уровень необходим лишь в случае возникновения проблем, а начальный, он же автоматический, подойдет для большинства людей и случаев. Пока что выбирайте первый, т.е “ Beginner: Начальный уровень ”. В случае возникновения проблем с созданием резервной копии напишите мне, и мы будем использовать второй вариант. По желанию так же очень приветствуется после окончания урока самостоятельно “поиграть” с экспертными настройками, но только осторожно и читая все подсказки.
Далее необходимо выбрать, хотим ли мы копировать целиком диск или один/несколько его разделов. Выберите, что Вам ближе. Я, в рамках статьи, использовал второй пункт, т.е. “ Сохранить_локальные_разделы_как_образ ”.
На следующей вкладке задайте имя образа. Я оставляю как есть, ибо там указана дата, что удобно.
Теперь самое важное - выбираем диск или раздел (в моем примере раздел). который будем копировать. Можно выбрать несколько. Выбор осуществляется клавишей ПРОБЕЛ, по нажатию на которою напротив диска или раздела появляется символ *. который означает, что диск/раздел выбран. По окончанию выбора нажмите ОК .
На следующих двух вкладках будут спрашивать про необходимость проверить и восстановить файловую систему, а так же конечный созданный образ. Я привык отказываться, чтобы не терять время, т.е. выбираем “ Skip checking/repairing source file system ” и, далее, “ No, skip checking the saved image ”.
После всего этого запустится процесс, монтирующий устройства и занимающийся прочими нужными программе вещами. Здесь нужно будет убедиться, что желтым указан правильный диск или раздел, ввести на клавиатуре y и нажать кнопочку Enter. после чего запустится процесс копирования.
Ждем окончания и - вуаля - всё готово!
Остаётся лишь нажать, как просят, Enter. затем ввести 1 и еще раз Enter. Компьютер должен будет перезагрузиться. Не забудьте указать загрузку с жесткого диска, ибо ранее мы выставляли загрузку с CD/DVD-привода .
Всё, резервная копия готова. Можно радоваться.
Теперь остается научится восстанавливаться из образа.
Собственно, восстановиться из образа куда проще.
Снова загружаемся с диска с программой, только на сей раз выбираем пункт “ Восстановить образ на локальный диск ” или “ Восстановить образ в локальные разделы ”, в зависимости от того, сохраняли Вы раздел или диск.
Далее выберите файл образа для восстановления и ОЧЕНЬ внимательно укажите диск/раздел, куда Вы будете восстанавливать содержимое этого образа. Внимательно потому, что вся информация на диске или разделе (смотря что восстанавливаете) будет заменена содержимым образа.
Трижды всё проверив, поставьте y и нажмите ОК. Потом сделайте это повторно, т.к. спросят Вас еще раз и еще раз придется поставить y и нажать ОК .
Ждем окончания и - вуаля - всё готово!
Остаётся лишь нажать, как просят, Enter. затем ввести 1 и еще раз Enter. Компьютер должен будет перезагрузиться. Не забудьте указать загрузку с жесткого диска, ибо ранее мы выставляли загрузку с CD/DVD -привода.
Всё, резервная копия восстановлена из образа.
Как-то так ??
Вот такие вот пироги. Обязательно будьте внимательны и осторожны, особенно первые разы. Ну, а дальше поднабьете руку, и сия штука будет вполне себе хорошим инструментом в Вашем арсенале. Не Acronis конечно с его интерфейсом, но тоже вполне мощная штука, особенно, если научиться пользоваться всеми возможностями сего CloneZilla. И никакие сбои и синие экраны смерти почти не будут страшны - всегда можно будет восстановиться с резервной копии.
Надеюсь, что информация для Вас была полезна. Как и всегда, пишите комментарии с вопросами, пожеланиями и всем таким прочим.
Оставайтесь с проектом - здесь Вам всегда рады ??
Путь: Главная ? Резервное копирование и восстановление ? Резервное копирование: создание образа раздела [CloneZilla как аналог Acronis]
Приветствую, sonikelf! У меня два вопроса, соответствующие моему статусу (нику). При работе в Clonezilla предлагается выбрать раздел или диск для клонирования. С диском все понятно, но что такое раздел (предполагалось мною, что это отдельные папки на диске)? Однако после клонирования раздела диска С, получилось 25 гигов образа! Сам диск С имеет объем в 37 Гб. Так что же такое раздел (в инете очень мудрено написано)?
И еще один вопрос. Если скопировать весь диск С, то получится образ большого объема, который на "болванку" не запишешь. Комп старый, поэтому в BIOSe во вкладке BOOT нет опции - флешка. Можно ли при возможном обрушении системы, восстановиться не с внешнего носителя, а с диска D или Е (куда будет записан образ) с помощью Clonezilla. Или нужна другая прога?
Заранее, спасибо!
Раздел - это часть диска, но не папка. Т.е один физический диск в Вашем компьютере может быть поделен на логические разделы (C, D и тд). Если физических дисков несколько, то они тоже могут иметь отдельные буквы. Увидеть разделы и физические диски можно в Пуск - Настройка - Панель управления - Администрнирование - Управление дисками. Внизу красным я выделил физические диски, а напротив них, синим, логические, т.е разделы на этих дисках. Как-то так. Картинка - http://clip2net.com/clip/m10803/1362678542-clip-103kb.png
И еще один вопрос. Если скопировать весь диск С, то получится образ большого объема, который на “болванку” не запишешь. Комп старый, поэтому в BIOSe во вкладке BOOT нет опции – флешка. Можно ли при возможном обрушении системы, восстановиться не с внешнего носителя, а с диска D или Е (куда будет записан образ) с помощью Clonezilla. Или нужна другая прога?
Да, можно. Просто укажите раздел с образом и файл с ним и восстановитесь (см. инструкцию по восстановлению)
Версия 2.4.6-25, 29 мая 2016 г.
Версия 2.4.5-23, 10 февраля 2016 г.
Версия 2.4.2-61, 5 октября 2015 г.
Версия 2.4.2-32, 5 августа 2015 г.
Версия 2.3.2-22, 17 февраля 2015 г.
Версия 2.3.2-18, 9 декабря 2014 г.
Версия 2.2.4-12, 17 сентября 2014 г.
Версия 2.2.3-25, 1 июля 2014 г.

Бесплатная программа для создания резервной копии операционной системы и её восстановления в случае неисправности.
 Сколь Винду ни защищай — все равно однажды «полетит» :). Горькая народная мудрость работает вот уже сколько лет, как швейцарские часы. Windows по закону подлости выходит из строя в самый неподходящий для этого момент, поэтому знающие люди давно обзавелись привычкой создавать резервные копии системы или бэкапы (от англ. backup ).
Сколь Винду ни защищай — все равно однажды «полетит» :). Горькая народная мудрость работает вот уже сколько лет, как швейцарские часы. Windows по закону подлости выходит из строя в самый неподходящий для этого момент, поэтому знающие люди давно обзавелись привычкой создавать резервные копии системы или бэкапы (от англ. backup ).
Имея под рукой диск с резервной копией, можно восстановить работу системы буквально за пару минут, а не тратить время на полную переустановку в случае поломки!
В нашей стране наибольшей популярностью среди программ для резервного копирования пользуются продукты компании Acronis. На мой взгляд, они лидируют лишь по двум причинам (хотя для обычного пользователя они и весьма критичны): русскоязычность интерфейса и графическое оформление в стандартном стиле Windows.
Программа, о которой я Вам расскажу, отличается от линейки Acronis только двумя вышеупомянутыми пунктами, зато она — совершенно бесплатна!
Clonezilla позволяет так же эффективно восстановить систему за считанные минуты со всеми установленными на момент создания резервной копии программами! При этом имеется поддержка практически любых носителей информации, начиная с CD-диска, и заканчивая удаленным сетевым хранилищем, на котором находится созданный ранее образ системы!
Предлагаю сравнить возможности Clonezilla и признанного российского лидера в отрасли резервного копирования и восстановления системы Acronis True Image Home 2010:
Сравнение Clonezilla с платным аналогом Acronis True Image HomeГлавным недостатком Clonezilla по сравнению со своим платным аналогом — отсутствие устанавливаемого на ПК модуля создания инкрементных и дифференциальных копий системы.
Другими словами, Acronis True Image Home 2010 постоянно находится на компьютере и производит мониторинг измененных файлов, которые добавляются к уже существующей резервной копии (хотя еще совсем недавно такого модуля в программе не было). Зато Вам не придется устанавливать Clonezilla, так как она работает в режиме LiveCD (или же LiveUSB — кому как больше нравится ;).
Установка ClonezillaЧтобы начать пользоваться Clonezilla необходимо скачать ее дистрибутив (ISO-образ) и записать его на съемный носитель (лучше всего CD-диск). Теперь все готово для работы.
Перезагрузим компьютер и в настройках BIOS укажем загрузку с CD-привода (или USB, если Вы записали образ на флэшку). В зависимости от версии и производителя системы ввода-вывода, зайти в нее можно, зажав при загрузке ПК одну из клавиш (Delete, Esc, F2,F8 или F12).
Далее, когда появится окно настроек, нам следует перейти в закладку Advanced BIOS Features и там найти параметр First Boot Device. Если у Вас стоит CD-ROM, то трогать ничего не потребуется, но если загрузчиком числится Hard Disk, то придется его немного «подвинуть» :).
Выберем строчку First Boot Device, нажмем Enter и в открывшемся списке укажем CD-ROM. Осталось сохранить наши изменения. Для этого нажмем клавишу F10, и при запросе подтверждения введите Y и нажмите Enter.
Ставим диск с Clonezilla и грузимся с него. Перед нами появится стартовое меню:

Чаще всего Вы будете использовать только первый пункт из этого меню, поэтому и начнем именно с него. Запускаем Clonezilla нажатием Enter. И первым шагом здесь будет выбор языка программы. Поскольку русский здесь не предусмотрен, то будем довольствоваться английским:

Далее нам предложат изменить раскладку клавиатуры. Обычно делать этого не стоит, поэтому выбираем второй вариант — «Don’t touch keymap» (дословно — «Не трогать раскладку» :)):

Теперь перед нами откроется окно выбора режима работы с Clonezilla. Их два: работа через оболочку и через командную строку. Советую выбирать первый вариант, так как там все более или менее наглядно:

Перед нами появится окно выбора способа создания резервной копии. Здесь опять же доступно два варианта: создание образа или прямое копирование файлов на информационный носитель:

Здесь все зависит от того, от типа носителя, на который будет копироваться система. Если это будет съемный жесткий диск или объемная флэшка, то можно проводить прямое копирование (device-device work).
Однако если Вы хотите иметь возможность в дальнейшем записать созданные резервные копии на DVD или другие оптические диски, то лучше использовать первый режим работы (device-image work).
Мы увидим окно, в котором нам предлагают выбрать тип носителя, на который будет производиться резервное копирование:

В Clonezilla есть возможность сохранять образ, как на локальных носителях, так и на удаленных серверах, однако проще все-таки будет первый вариант (local_dev).
Если Вы хотите скопировать образ системы на USB-флэшку, то подключите ее и, подождав около пяти секунд, нажмите повторно Enter. Помните, однако, что размер флэшки должен соответствовать размеру копируемого Вами раздела (в противном случае у Вас ничего не получится, так как образ просто не поместится).
Преимущественнее всего использовать съемный или дополнительный жесткий диск. На нем будет создана директория /home/partimag, в которой Вы и обнаружите созданный образ.
Если у Вас на компьютере жесткий диск разбит на части, а система с программами установлена, допустим, на Диск С. то Вы можете просто сохранить образ системного диска на другой логический раздел (Диск D. например;)).
Следующее окно предоставит нам возможность выбрать нужное действие:

Мы можем полностью скопировать диск, сохранить только один логический раздел (помните про «фокус» с дисками C: и D:), восстановить весь диск или раздел, а также создать образ резервной копии с оболочкой Clonezilla (идеально подходит для записи небольших образов на DVD) и перейти в командную строку.
Допустим, мы хотим создать полную копию нашего жесткого диска. Для этого выбираем первый пункт (savedisc) и жмем «Ok».

Нам предложат задать имя для нашего образа. По умолчанию оно состоит из даты резервного копирования и слова «img», однако Вы можете легко заменить его своим.
Следующим шагом будет выбор диска, на который будет записываться резервная копия:

На скриншоте Вы видите только один диск, помеченный, как «sda», однако если Вы увидите аналогичную картину у себя, ни в коем случае не выбирайте этот диск. Это системный раздел, при копировании на который, Вы можете повредить имеющиеся данные.
Если съемный диск не отображается, попробуйте снова подключить его — он будет отображен, как «sdb» или «sdd» (в зависимости от количества разделов на Вашем жестком диске и подключенных съемных носителей). Выбираем наш съемный диск и жмем «Ok». Теперь осталось только подождать, пока завершится процесс резервного копирования.
Дополнительные возможности ClonezillaВ принципе по работе с Clonezilla — все, однако, как я уже говорил, в главном меню есть еще пара интересных возможностей. Первая — это утилита Memtest:

С ее помощью можно диагностировать неполадки в работе модулей оперативной памяти. Сразу же после запуска, утилита инициирует ряд тестов, которые помогают выявить нам, насколько стабильно работает RAM.
Вторым «бонусом» является интегрированная поддержка операционной системы FreeDOS:

Доступно несколько вариантов работы DOS, в том числе безопасный режим и с загрузкой сетевых и других драйверов.
ВыводыВот наш рассказ и подошел к концу :). Остается добавить только то, что работает Clonezilla довольно шустро — старенький жесткий диск на 40 гигабайт был скопирован ей за 40 минут, то есть скорость обработки данных является приблизительно 1 Гб/мин.!
И напоследок небольшой совет :). Если у Вас нет съемного или запасного жесткого диска, а иметь под рукой мощное средство быстрого восстановления системы очень хочется — можно поступить следующим образом.
Сразу после установки Windows и набора самых необходимых программ на Диск С. создаем резервную копию раздела на Диске D. Поскольку размер установленной Windows XP обычно держится в пределах 2-х гигабайт, то с небольшим количеством программ созданный образ можно записать на обычный DVD-диск!
Теперь у Вас всегда под рукой резервная копия работоспособной системы, настроенной Вами же «под себя»! Копии же нужных файлов лучше всего держать на флэшке и тогда никакие крахи ОС Вам будут не страшны :).
P.S. Разрешается свободно копировать и цитировать данную статью при условии указания открытой активной ссылки на источник и сохранения авторства Руслана Тертышного.
P.P.S. Если Вы хотите получше изучить возможности Clonezilla, но при этом боитесь «запороть» свою систему, можете установить программу на виртуальную машину:
Виртуальная машина http://www.bestfree.ru/soft/sys/virtualmachine.php
СКАЧАТЬ Clonezilla 2.4.6-25
(страница загрузки)